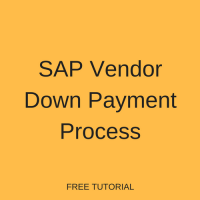 In this tutorial we discuss the SAP vendor down payment process as part of our free online SAP FI training. Down payments are sometimes also referred to as advance payments. A down payment is a payment made or received before the physical exchange of goods and services. Once the receipt or delivery of goods and services occurs, the down payment clears against the final invoice.
In this tutorial we discuss the SAP vendor down payment process as part of our free online SAP FI training. Down payments are sometimes also referred to as advance payments. A down payment is a payment made or received before the physical exchange of goods and services. Once the receipt or delivery of goods and services occurs, the down payment clears against the final invoice.
In this tutorial, we describe the below steps involved in setting up the SAP vendor down payment process in the following sections:
- Create Alternative Reconciliation General Ledger Account
- Link Alternative and Standard Reconciliation Accounts
Once we have completed set-up for the process, we will execute the SAP vendor down payment process to demonstrate the steps.
Create Alternative Reconciliation General Ledger Account
A vendor down payment needs to be recorded as an asset on the balance sheet. In order to support this requirement down payments are posted as special general ledger (G/L) transactions. An alternative reconciliation account is required to post such transactions. When a down payment is posted to the vendor account, the system updates the alternative reconciliation account instead of the standard AP trade reconciliation account.
To create a new G/L account for this purpose, use transaction code FS00. Enter the required fields, including the following information:
- Account texts should be similar to Advance to Vendors
- Account group Assets
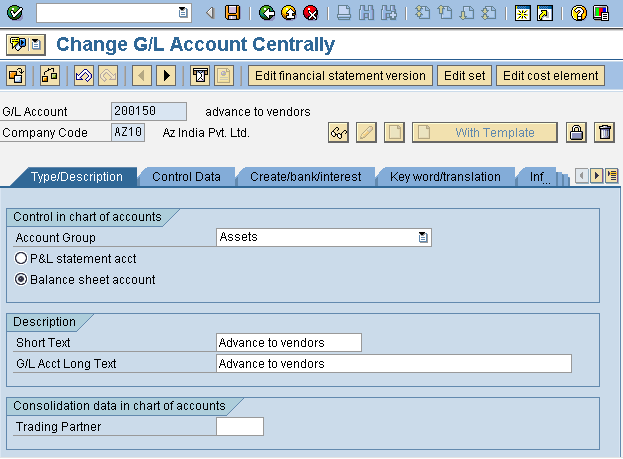
Press Enter to check for errors then Save the G/L account ![]() .
.
This account represents the alternative reconciliation account that will be selected when a down payment is processed.
Link Alternative and Standard Reconciliation Accounts
To facilitate the recording of the down payment as a special G/L transaction, a link must be created between the standard reconciliation account and the alternative reconciliation account. To create this link, use transaction code OBYR or use the customizing path below in transaction code SPRO:
Financial Accounting – Accounts Receivables and Accounts Payable – Business Transactions – Down Payment Made – Define Alternative Reconciliation Account for Down Payments
On the special G/L maintenance initial screen, double click on special G/L transaction indicator A – Down payment on current assets. Enter the relevant chart of accounts in the pop-up next screen and hit Enter.
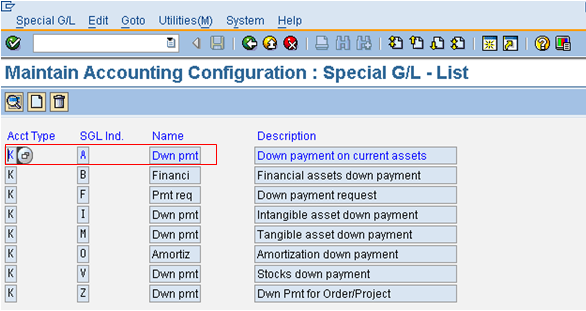
Link the standard AP trade reconciliation account with the alternative reconciliation account number you created in the last step. In our example, 100501 is standard reconciliation account and 200150 is the alternative reconciliation account.
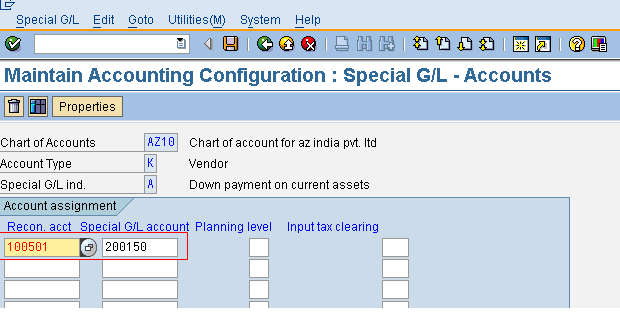
Click the Save button ![]() .
.
If we make a normal payment against an invoice, the standard account 100501 will be leveraged. However if we make an advance payment, we use special G/L indicator A and the system will automatically use the alternative account 200150 due to this linkage.
Execute SAP Vendor Down Payment Process
Now that we have completed the set-up for the SAP vendor down payment process, let’s walk through a demonstration. We will execute the process in sections as follows:
- Post Down Payment
- Post Invoice Against Down Payment
- Transfer Posting
- Clear Normal Items
Post Down Payment
If the vendor send a request for a down payment, but the payment is not yet ready to be made, you may enter a down payment request as a noted item with no accounting impact. If the payment is ready to be made, you can enter the down payment straight away.
| Menu path | Accounting – Financial Accounting – Accounts Payable – Document Entry – Down Payment – Down Payment |
| Transaction code | F-48 – Down Payment |
In the initial screen of transaction code F-48 enter the relevant required information and be sure to enter special G/L indicator A as highlighted below:

Post the vendor down payment. The accounting document will look similar to the below, with a debit to the vendor account and credit to the bank account entered in the initial screen:
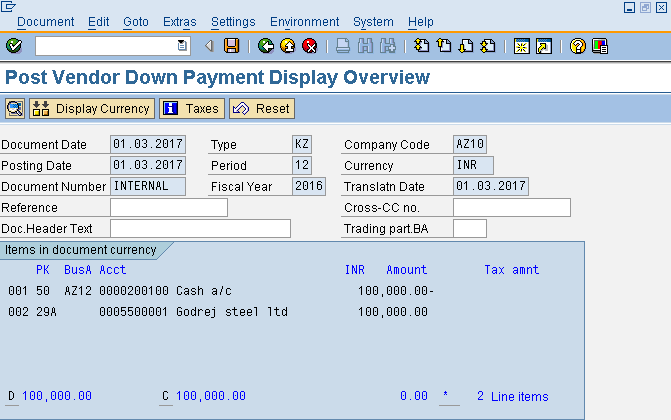
Now let’s see the vendor line item report using transaction code FBL1N. In the report selection screen, select the Open items radial button and the Special G/L transactions tickbox. Execute the report and you can see the advance payment you just created, appearing as a debit to the vendor account as shown below:
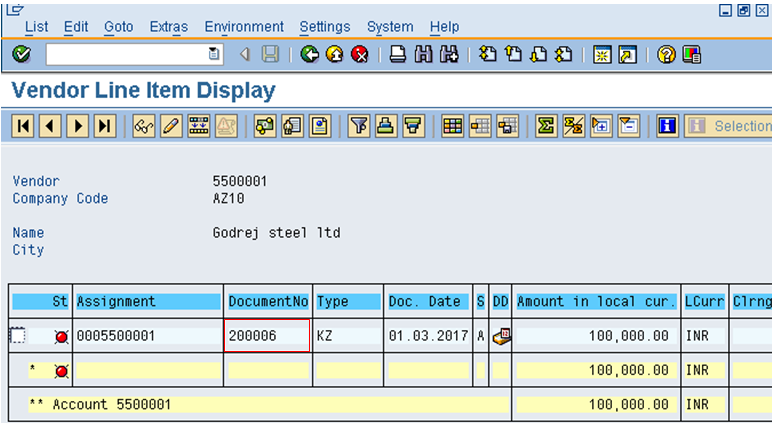
Post Invoice Against Down Payment
Now we will post the vendor invoice, signifying that the goods have been delivered or the service has been rendered. This will be offset against the down payment and, if no further payment is required, cleared in the next step.
| Menu path | Accounting – Financial Accounting – Accounts Payable – Document Entry – Invoice – General |
| Transaction code | F-43 – Invoice – General |
Post the invoice for the same vendor to which the down payment was issued in the previous step. The accounting document will look similar to the below, with a credit to the vendor account and debit to the inventory or expense account:
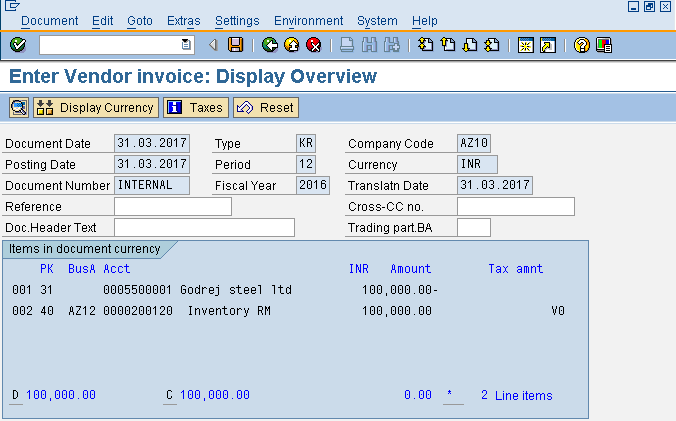
Again, let’s see the vendor line item report using transaction code FBL1N. In the report selection screen, select the Open items radial button and both the Normal items and Special G/L transactions tickboxes. Execute the report and you can see both the invoice you just created and the advance payment from the previous step remain as open items on the vendor account:
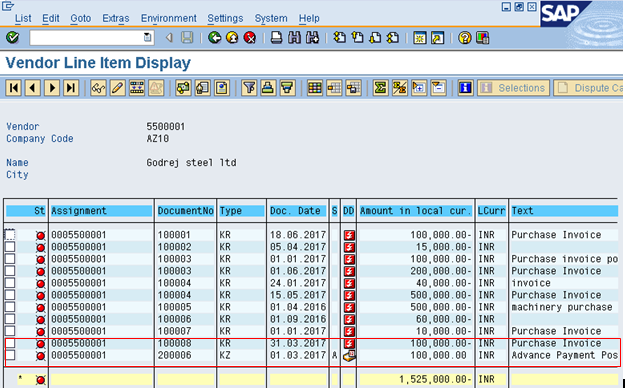
Transfer Posting
Next, we must transfer the down payment amount from the alternative reconciliation account to the standard reconciliation account. That is to say, we will move the advance payment from the special G/L to the normal G/L.
| Menu path | Accounting – Financial Accounting – Accounts Payable – Document Entry – Down Payment – Clearing |
| Transaction code | F-54 – Clearing |
In the initial screen of transaction code F-54 enter the following information:
- Document and posting dates
- Company code
- Vendor account
- Vendor invoice number created in previous step
Click the Process down pmnts button ![]() to see the advance payments.
to see the advance payments.
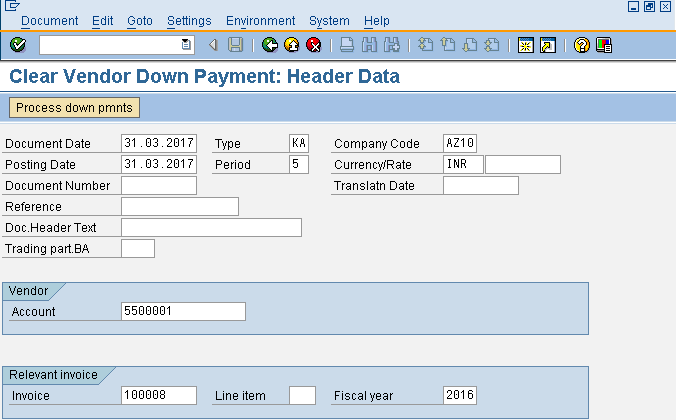
All advance payments for the vendor account are displayed. Select those that you would like to include in the transfer posting. Click the Save button ![]() .
.
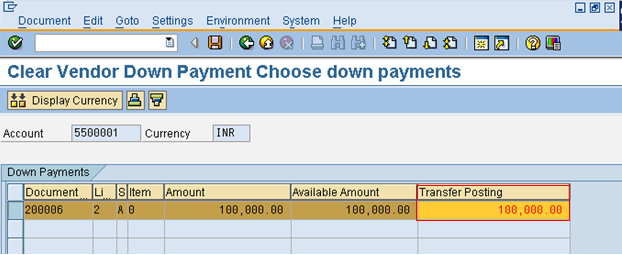
Take a look at the vendor line item report using transaction code FBL1N. In the report selection screen, select the Cleared items radial button and the Special G/L transactions tickbox. Execute the report and you can see that the down payment document you posted in the first step is cleared by the transfer posting you just made:
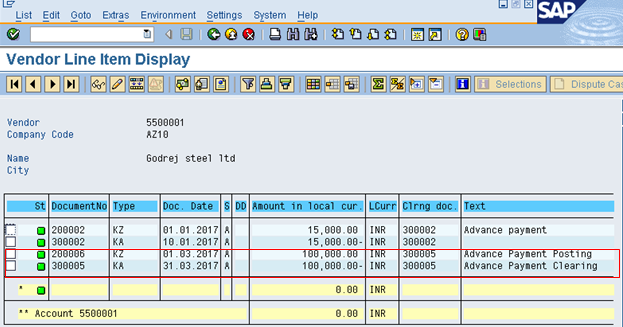
Clear Normal Items
Finally, we only need to clear the vendor invoice against the normalized advance payment we transferred in the previous step.
| Menu path | Accounting – Financial Accounting – Accounts Payable – Account – Clear |
| Transaction code | F-44 – Clear |
In the initial screen of transaction code F-44 enter the vendor account and company code, then click the Process open items button ![]() . In the open items clearing screen, all open amounts remaining on the vendor account will be displayed. Double click the amounts of the documents you want to clear. The amounts will turn blue and they will net to 0.00, as demonstrated below:
. In the open items clearing screen, all open amounts remaining on the vendor account will be displayed. Double click the amounts of the documents you want to clear. The amounts will turn blue and they will net to 0.00, as demonstrated below:
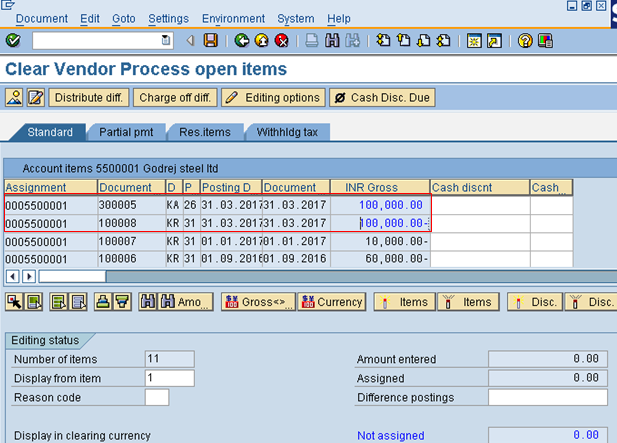
Click the Save button ![]() .
.
Let’s look at the vendor line item report one last time via transaction code FBL1N. In the report selection screen, select the Cleared items radial button and the Normal items tickbox. Execute the report and you can see that the vendor invoice you created in step two and the normalized transfer posting you made in the last step are now cleared. At this point the SAP vendor down payment process is complete!
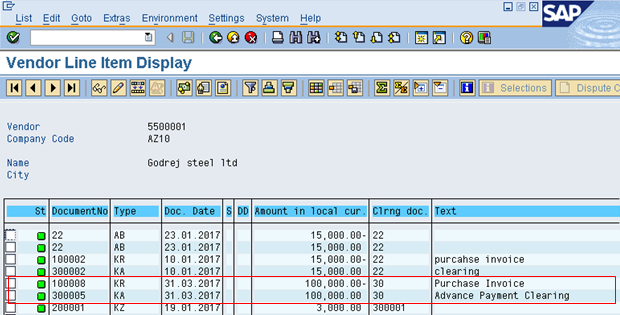
—
Did you like this tutorial? Have any questions or comments? We would love to hear your feedback in the comments section below. It’d be a big help for us, and hopefully it’s something we can address for you in improvement of our free SAP FI tutorials.
Navigation Links
Go to next lesson: SAP Bill of Exchange
Go to previous lesson: SAP Customer Down Payment Process
Go to overview of the course: SAP FI Training

I DID F-48, I WANT TO CUT THE CHECK THAT DOWN PAYMENT.
I DO NOT HAVE F-54,NOR F110 NOR FBZ5…
I ENDED UP MANUAL CHECK CREATED, BUT I CAN NOT PRINT THE CHECK.
ENDED UP HANDWRITING THE CHECK.
Sir I Did Prepare Alternative Reconciliation Account and Assign Special G/L Indicator
But When I’m Posting Down Payment In The Form form Of T-code F-43
It has been Asking Please Assign Special G/L Indicator
I Did Lot of Times and face this much error
please I request to you how can i solve and move the next step
Hi Prasanth,
You have to be careful while linking Standard Reco acct with Alternative Reco acct.
Assume your Standard Reco acct – 123
Alternative Reco acct – 456
then in SPRO-Fin Acct-Accounts Payable-Down Payment-Define alternative reco acct- you have to define “123” in first column field and “456” in next column field and save. If u have already entered something there, please delete it first and then enter again as explained
In the above if explaine how Recon account sundry creditors created for vendors it will be more easy way to learn the method.
why down payment creation is required
When you take any business into picture, its a common thing to give some advances to our vendors and customers by companies. Vendor/Customer down payments are nothing but advances we are giving to our vendors or we are giving to our customers.
Down payment is done but while doing AP not selected TOTAL DOWN PAYMENT, so any option to clear this
The integration of SAP FI and SAP CO modules came as a boon to numerous organizations. This integration helps business organizations maintain and generate financial statements for effective decision making and reporting. The integration of SAP FICO with other modules not only enables users to automatically update transactions to other SAP modules but also streamlines the functionality of numerous SAP modules including Sales distribution, Material management, Human Resource Management, Production planning, and SAP CRM among others.
May I know can we net down payment (document number 200006) with normal booking (doc no. 100008) directly?
tutorial was very helpful.keep it up guys
I have a question on the post vendor down payment display overview, mine can’t display all the rows in the table. it just shows the first row and the second says “other line items”. how to fixed that?
some useful thanks
Sir
How to clear down payment made through F-48 against invoice posted in miro. through manual clearing could you update in a brief video please
Murthy
Hi
In the SAP system, is there possibility to link the advance payment made on particular PO, against the invoices on the same PO?
This should be an automatic link
Hi there
This is a very good tutorial. We are currently experiencing issue in relation to making an Adv Payment using a PO with a WBS for a Captial item.
The project could be for many years and the advance payment will not clear the Vendor Down Payment account until the final invoice is received. Subsequently, the Fixed Asset clearing account will not clear until that final invoice is received and the settlement run is completed.
How are other organisations dealing with this issue?
Thanks
Louise