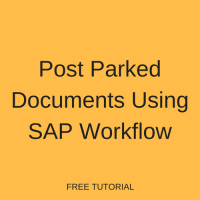 SAP workflow defines who does what to a document in SAP, and in what order. Workflows in financial accounting can be used, for example, to approve parked documents, post parked documents or to post payments. In this tutorial we are going to demonstrate how to post parked documents using SAP workflow. This tutorial is part of our free SAP FI training.
SAP workflow defines who does what to a document in SAP, and in what order. Workflows in financial accounting can be used, for example, to approve parked documents, post parked documents or to post payments. In this tutorial we are going to demonstrate how to post parked documents using SAP workflow. This tutorial is part of our free SAP FI training.
Configure Document Workflow
To post parked documents using SAP workflow, first you must assign a workflow variant to the company code. This may already be done. To check the workflow variant, use transaction code OBY6 or use the customizing path below in transaction code SPRO:
Financial Accounting (New) – Financial Accounting Global Settings (New) – Global Parameters for Company Code – Enter Global Parameters
Click the Position button ![]() at the bottom of the screen to search for your company code. Enter your company code in the pop-up window as below:
at the bottom of the screen to search for your company code. Enter your company code in the pop-up window as below:
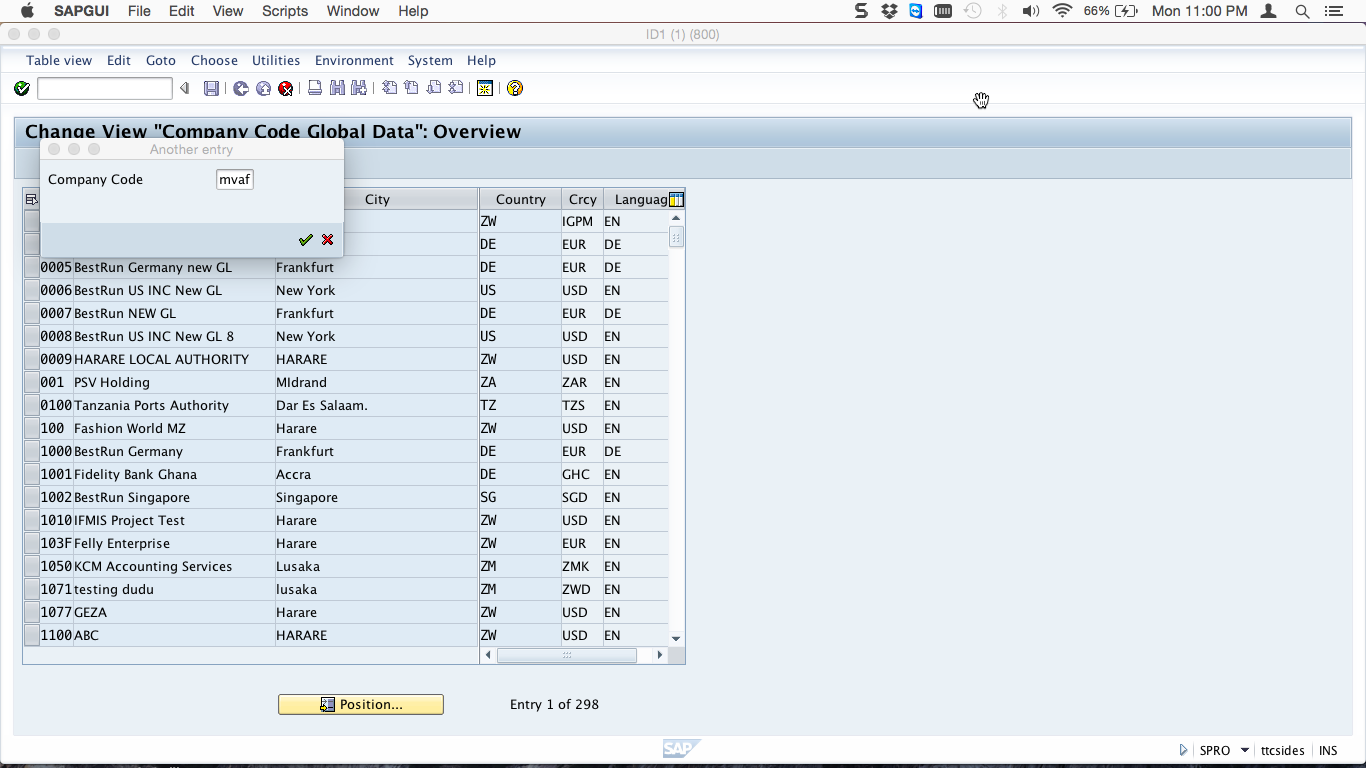
Hit Enter to pull up your company code:
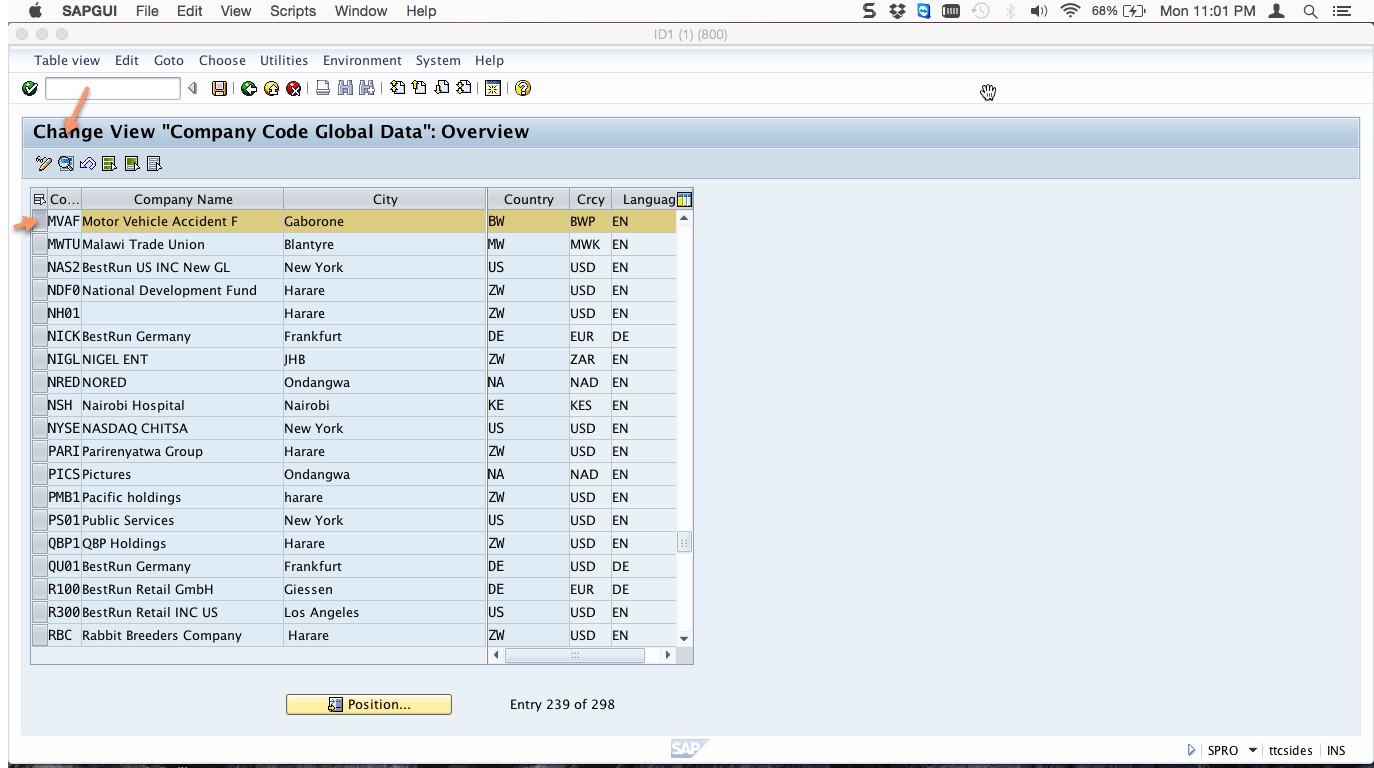
Double click on your company code to edit the global data details. Check the Workflow variant field. If it is empty, you will need to assign an existing variant or have one created.
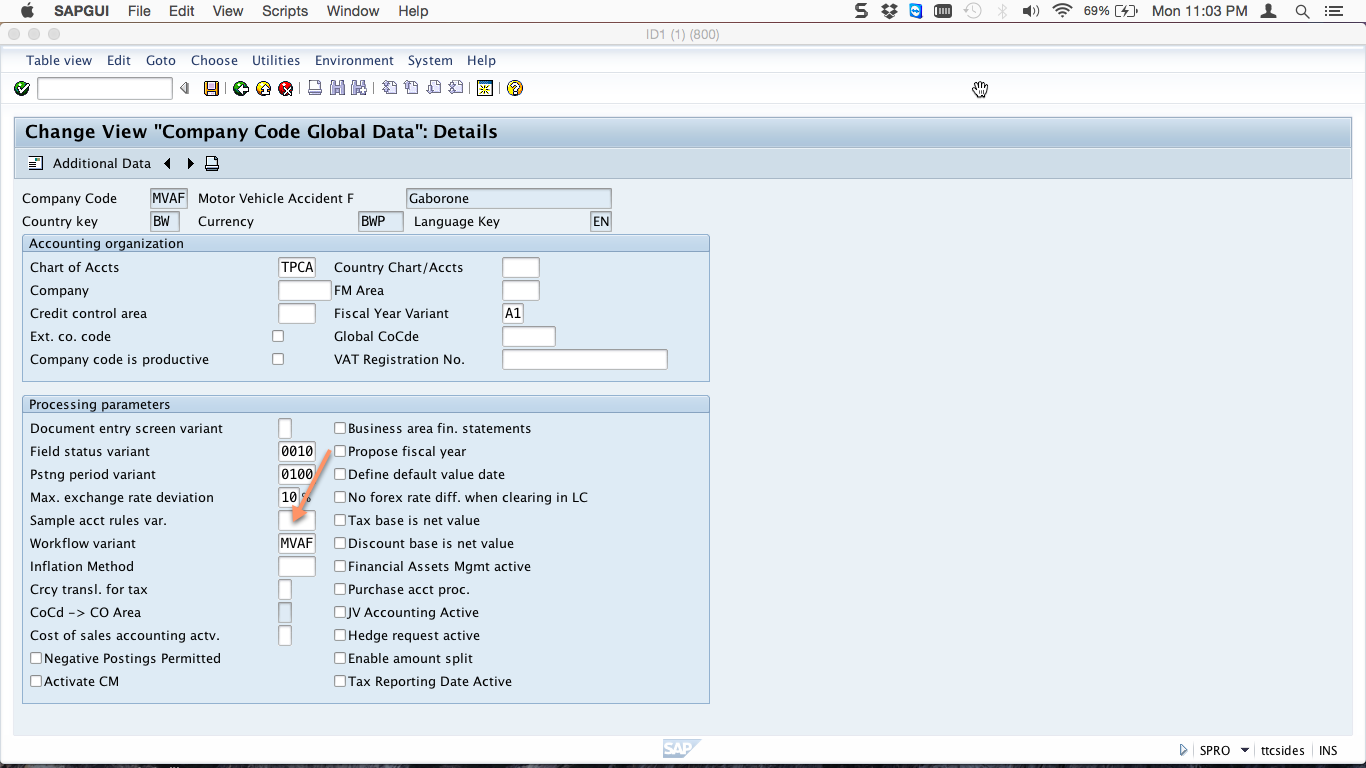
Park Documents Using SAP Workflow
For our demonstration, we will use a vendor invoice for parking and workflow. The parking process is similar for accounts receivables and general ledger accounting, though the transaction codes differ for each document type.
| Menu path | General Ledger: Accounting – Financial Accounting – General Ledger – Document Entry – Edit or Park G/L Document
Vendor: Accounting – Financial Accounting – Accounts Payable – Document Entry – Document Parking – Park or Edit Invoice Customer: Accounting – Financial Accounting – Accounts Receivable – Document Entry – Document Parking – Park/Edit Invoice |
| Transaction code | General Ledger: FV50
Vendor: FV60 Customer: FV70 |
On the park document screen, enter the following:
- Vendor number
- Invoice date
- Posting date
- Reference
- Invoice amount
- General ledger account for debit entry
Press Enter to validate the header information. If sufficient information is entered, the system will display a green check next to the line items and the status indicator will change from amber to green, as demonstrated below:
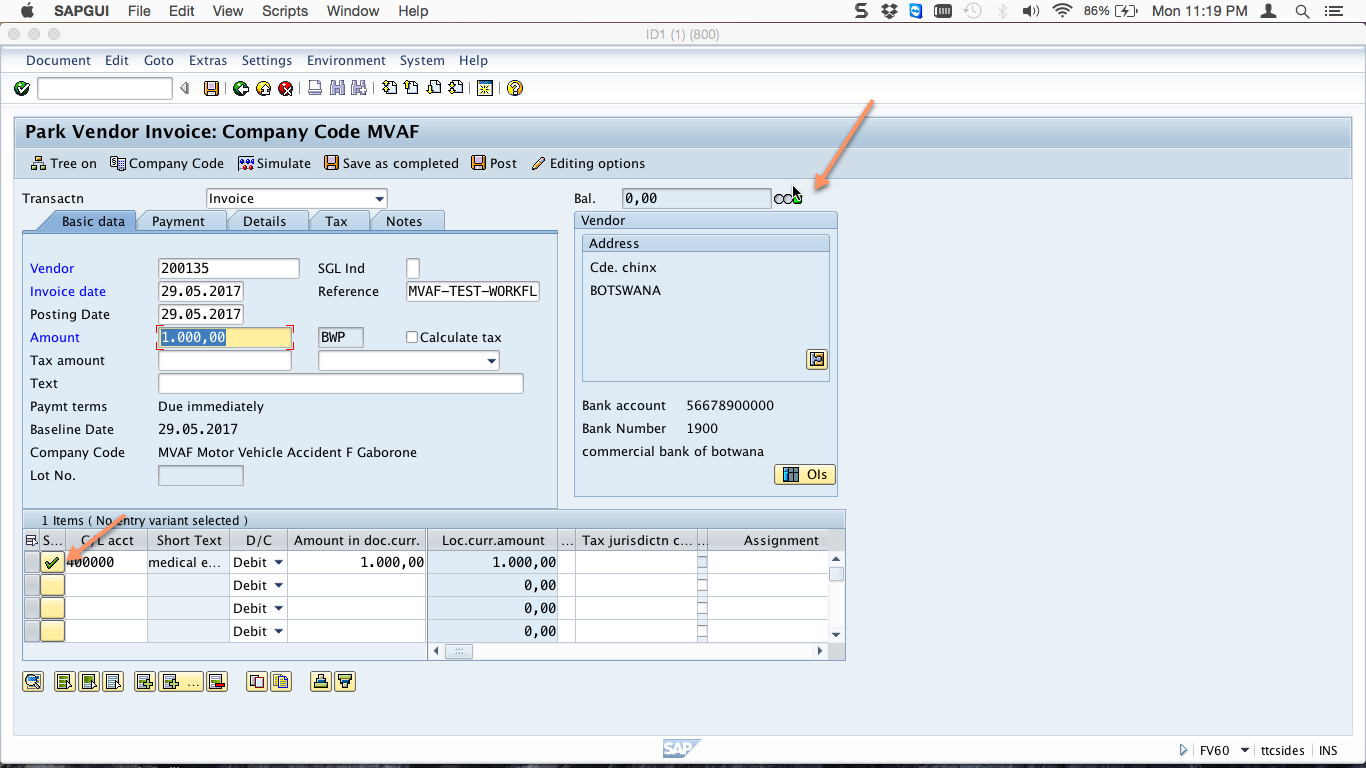
Click the Save button ![]() . Document is parked and document number is provided in system message as displayed below:
. Document is parked and document number is provided in system message as displayed below:
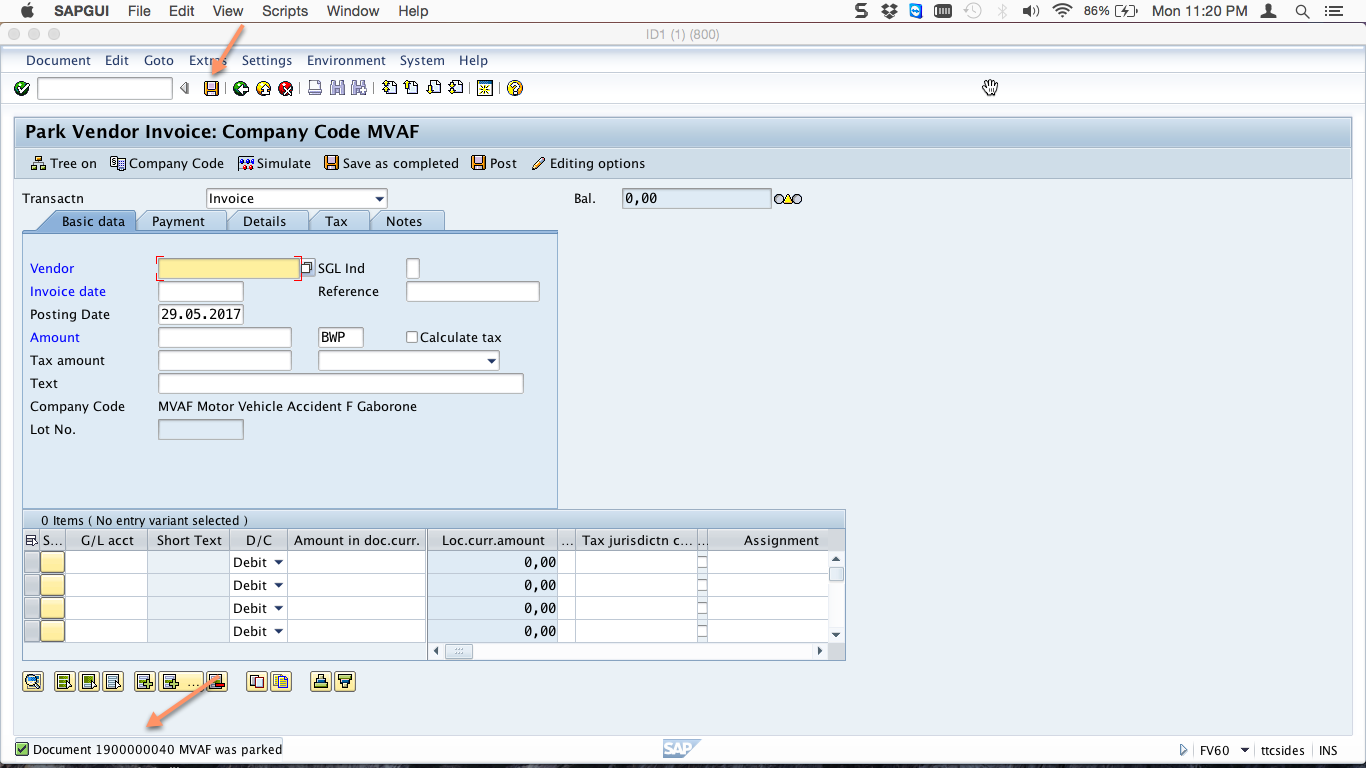
Display Parked Document
To check if workflow was triggered correctly, select Document > Display from the top left toolbar as shown below:
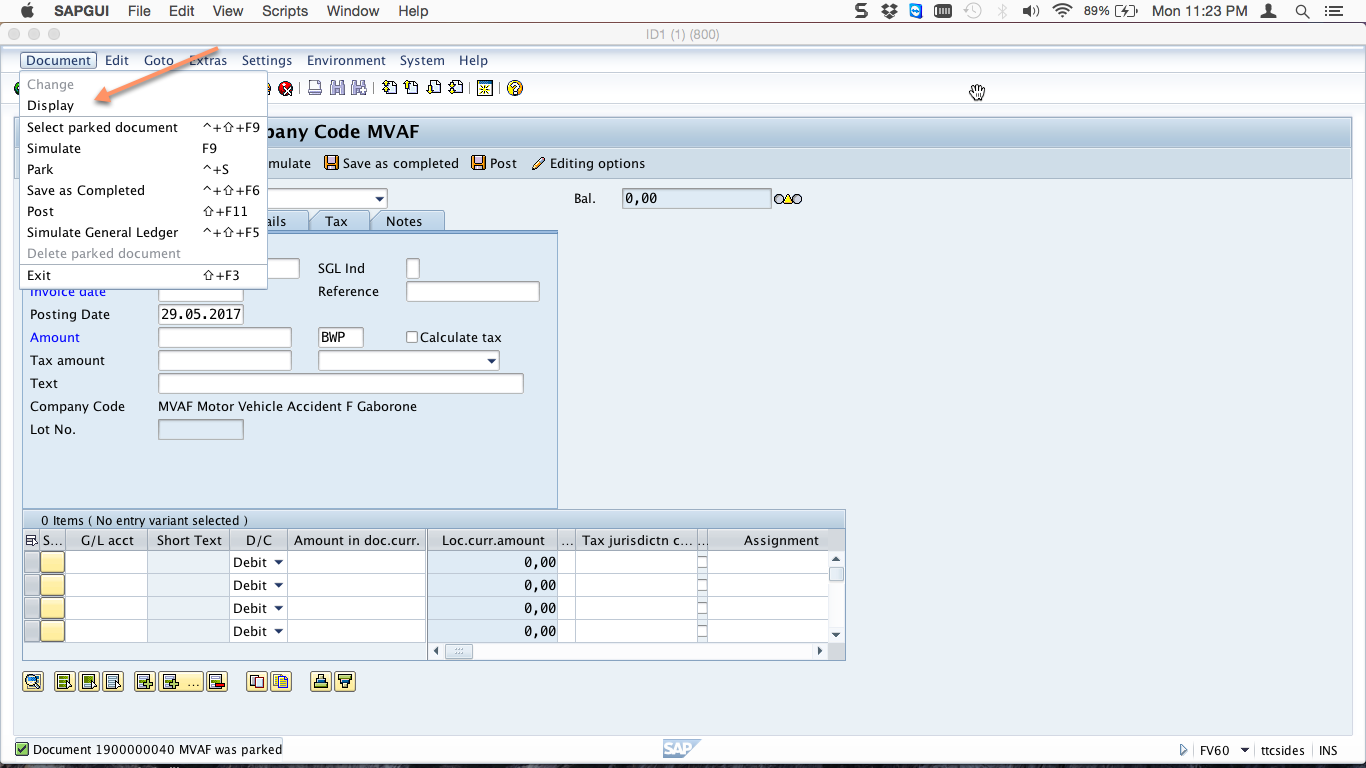
On the Workflow tab, you can see the workflow status. When a document is parked with an active workflow, it is automatically routed to the inbox of the user specified in the release approval path. In our example below, the document has been parked by user RMUPFUTE and is now awaiting release level 0 in approval path 0005:
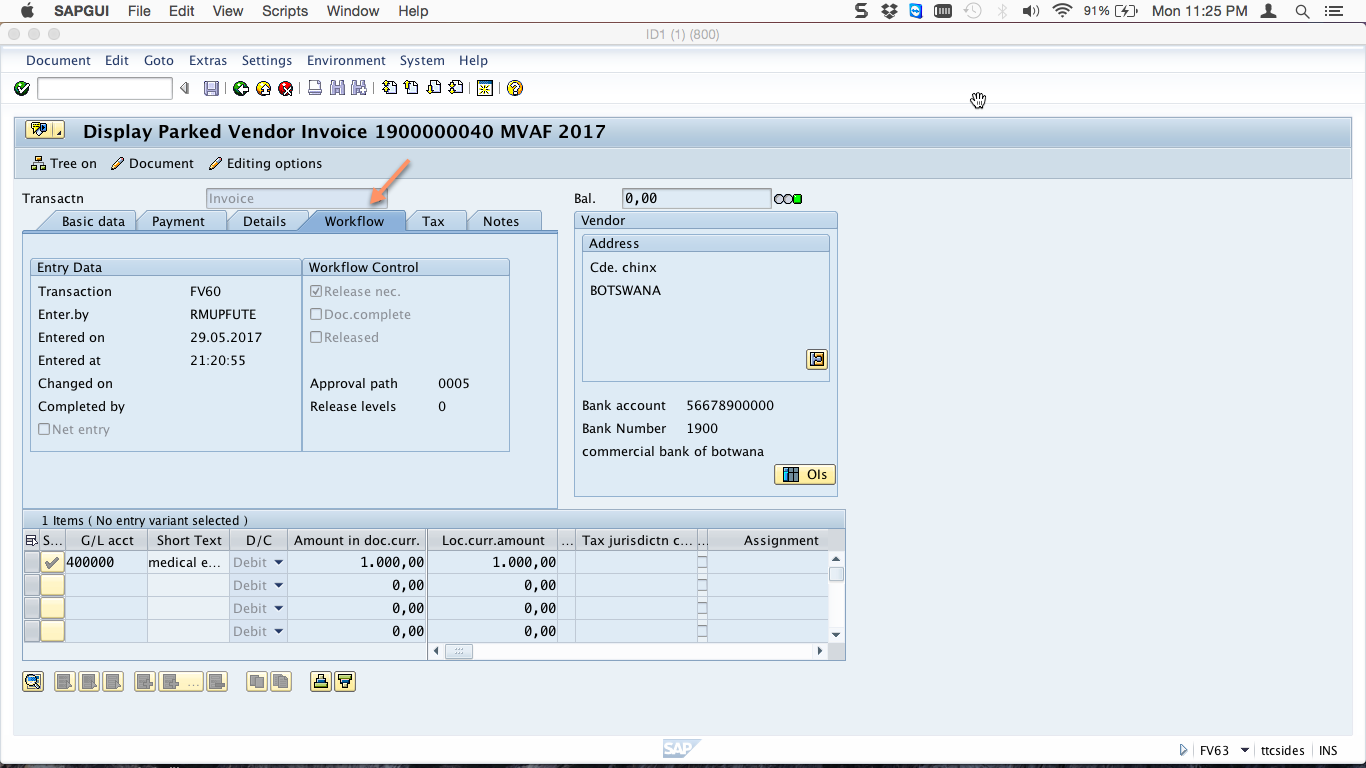
To see the history of work items you have created, navigate to your SAP outbox by clicking the SAP Business Workplace icon ![]() from the main menu, or by navigating to transaction code SBWP. Click Outbox > Started workflows in the left pane to display the work items you have created. You will see a list of all workflow documents that you have started over a certain period on the right pane. Our parked document is the one on the top, as displayed below:
from the main menu, or by navigating to transaction code SBWP. Click Outbox > Started workflows in the left pane to display the work items you have created. You will see a list of all workflow documents that you have started over a certain period on the right pane. Our parked document is the one on the top, as displayed below:
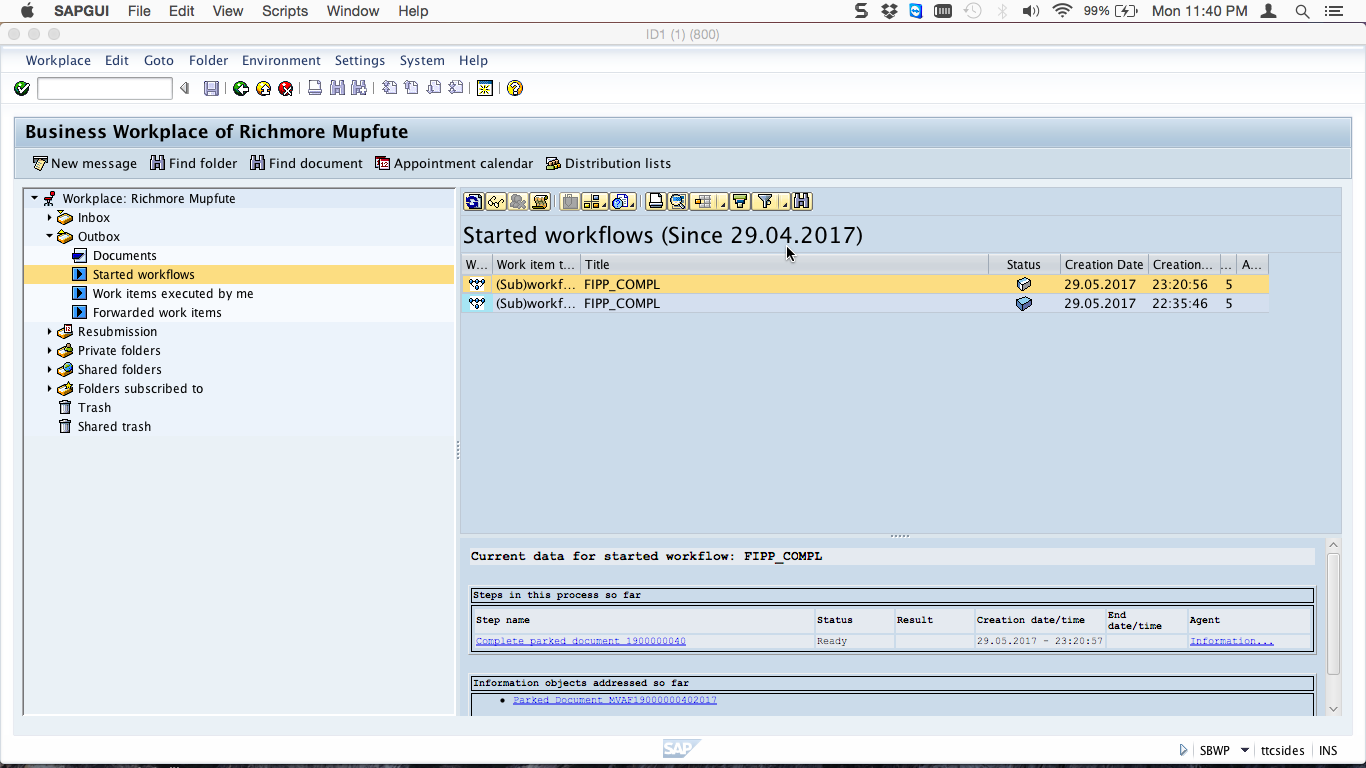
To see the details of the task, select the work item and click the Details icon ![]() as shown below:
as shown below:
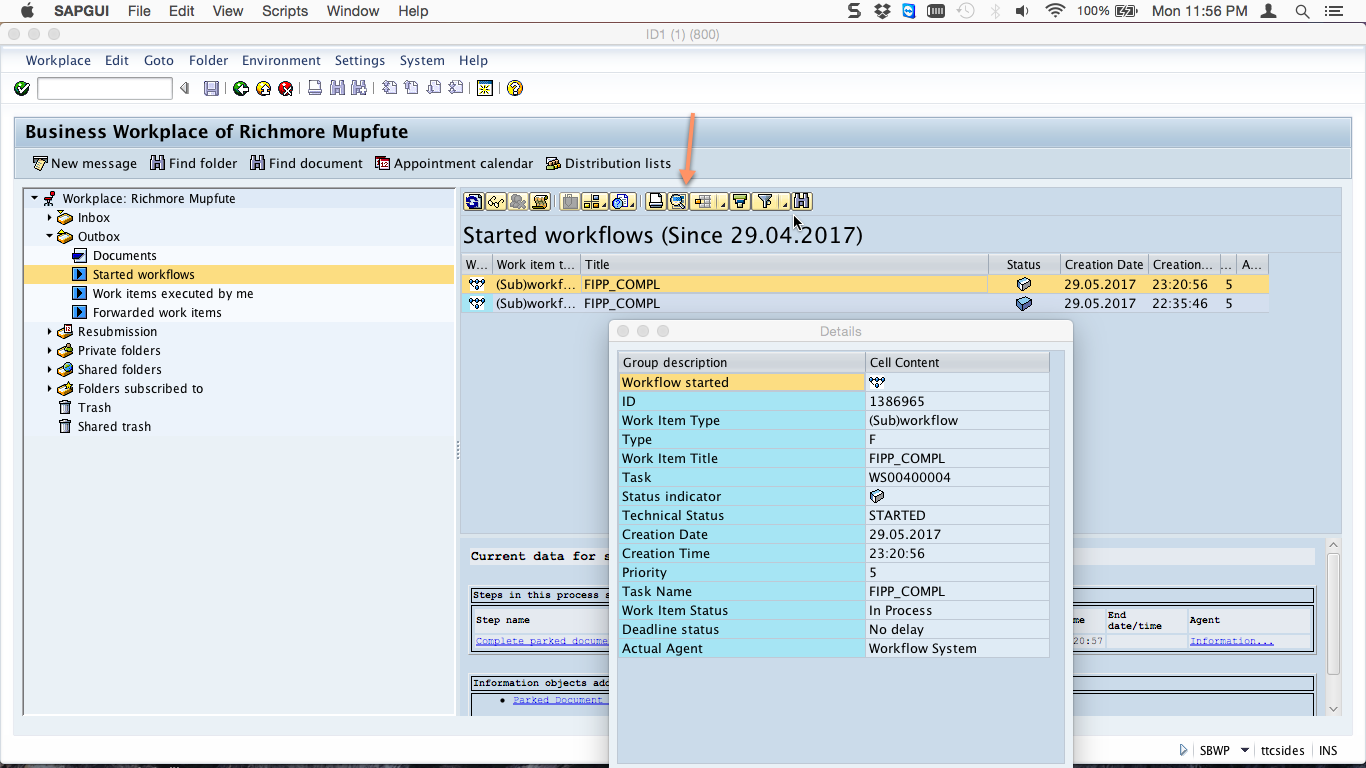
Post Parked Documents Using SAP Workflow
If document posting workflow is in place in the organization, the user who parks the document should not have access, nor be on the approval path to post the document. To post the invoice parked in the previous section, we should log in as a different user who has authorization to post parked documents using SAP workflow.
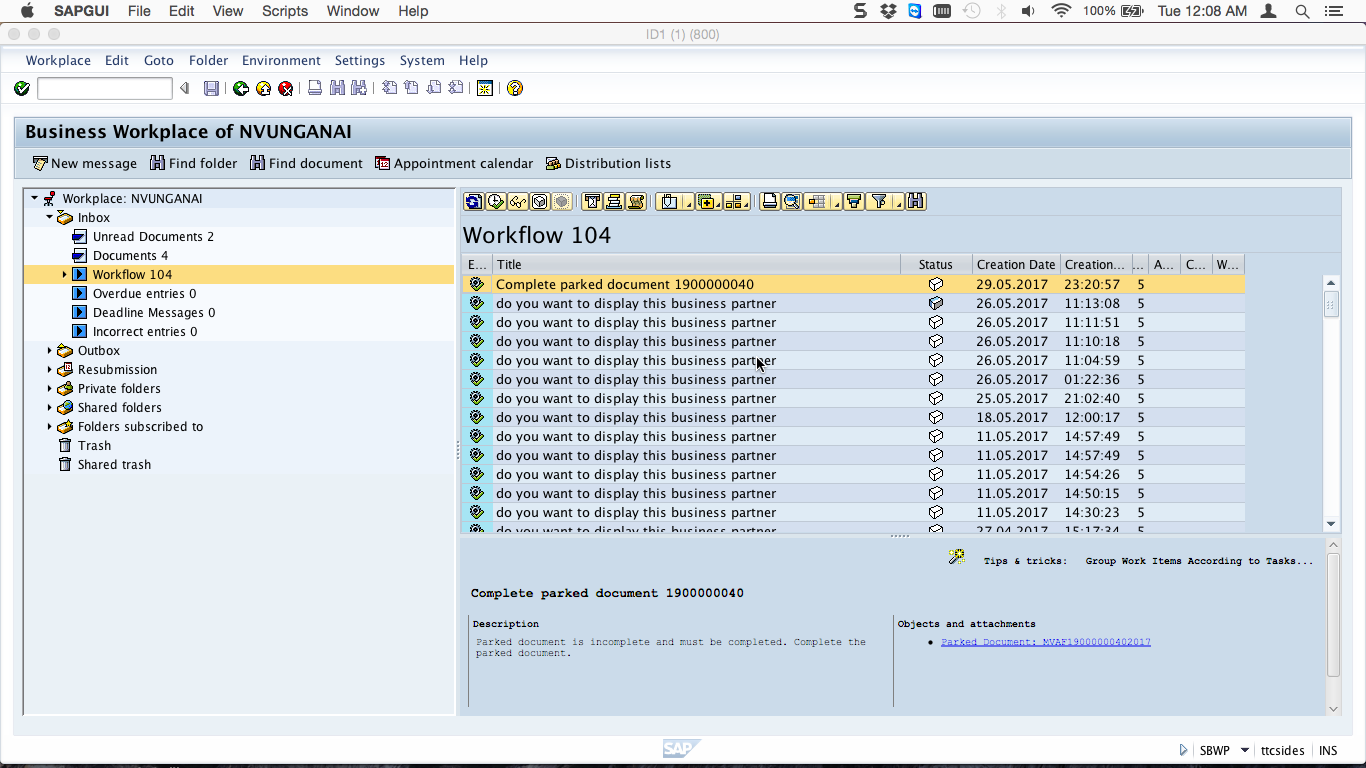
To retrieve the work item, navigate to the SAP inbox by clicking the SAP Business Workplace icon ![]() or by navigating to transaction code SBWP. Select Inbox > Workflow in the left pane to display the work items to be completed by this user. The parked document will appear in the work items on the right. You can see the document parked in the previous section is highlighted below:
or by navigating to transaction code SBWP. Select Inbox > Workflow in the left pane to display the work items to be completed by this user. The parked document will appear in the work items on the right. You can see the document parked in the previous section is highlighted below:
To process the document, double click on the work item and the system will pull up the parked document in change mode. You can now verify, edit and post it by clicking the Post button ![]() .
.
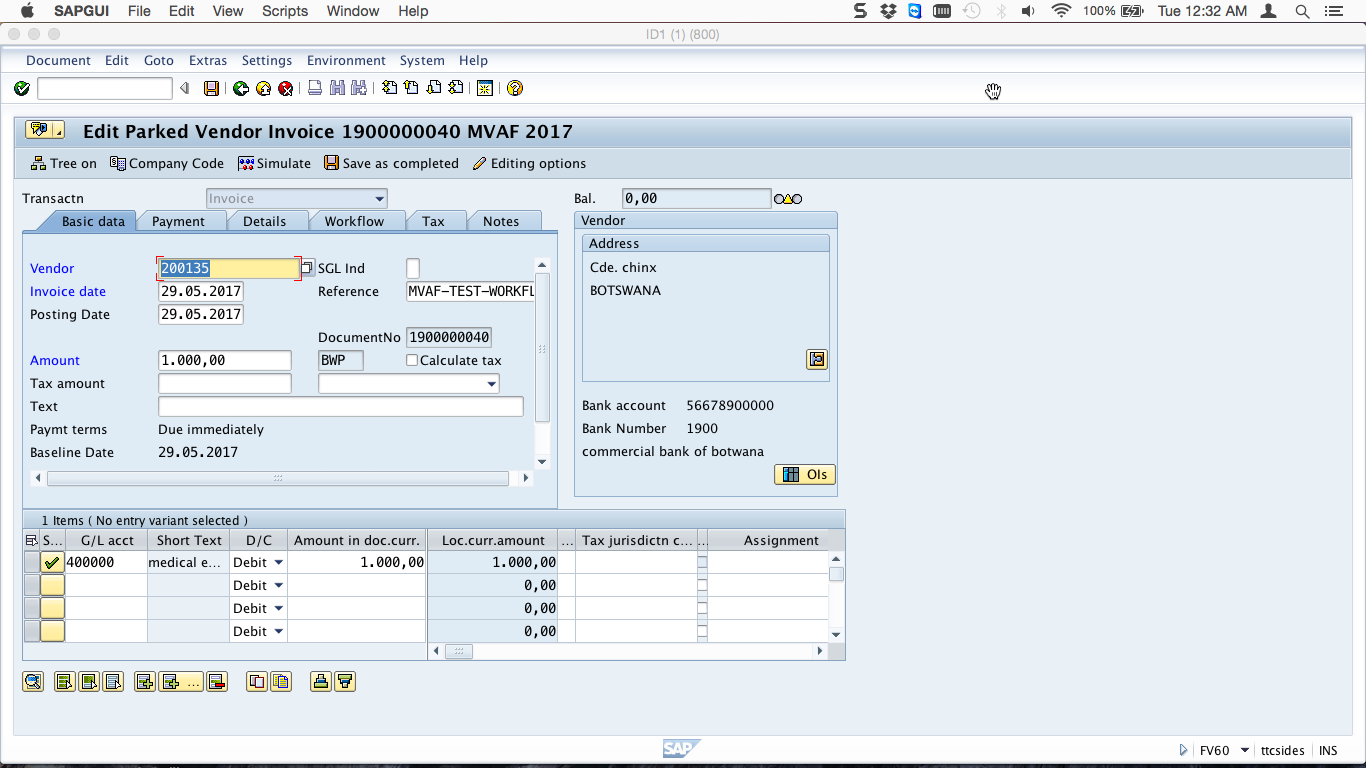
You will see a confirmation that the document has been changed, similar to the below:
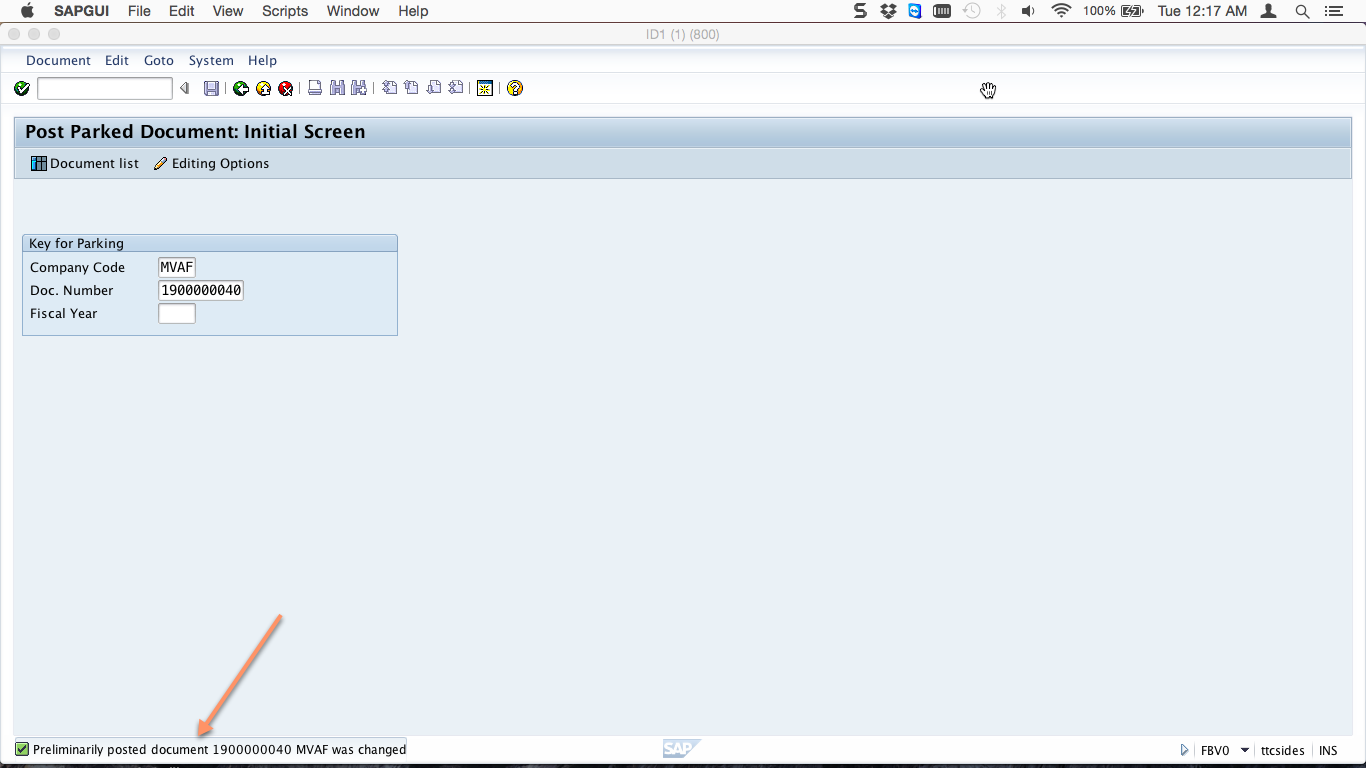
Note that the document number did not change. The status, however, did change from parked to posted.
—
Did you like this tutorial? Have any questions or comments? We would love to hear your feedback in the comments section below. It’d be a big help for us, and hopefully it’s something we can address for you in improvement of our free SAP FI tutorials.
Navigation Links
Go to next lesson: SAP Payment Run Process
Go to previous lesson: Post Parked SAP Documents
Go to overview of the course: SAP FI Training

Hi! Can you help me? I can’t understand how to do that my parked documents to be posted.
you said post but in this post button is not appearing in screen shot as well as in sap
Hi,
I just want posted document into workflow for approval. It means posted to parking is there any possibility..