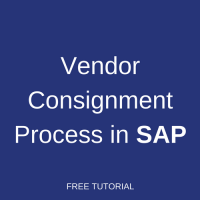 Vendor consignment process in SAP is used when a vendor provides your company materials on loan. The materials are kept in the warehouse of your company until you withdraw the said materials for processing. Then, the liability is created for the vendor and a payment is done to the vendor on agreed intervals, e.g. weekly or monthly.
Vendor consignment process in SAP is used when a vendor provides your company materials on loan. The materials are kept in the warehouse of your company until you withdraw the said materials for processing. Then, the liability is created for the vendor and a payment is done to the vendor on agreed intervals, e.g. weekly or monthly.
For the vendor consignment process in SAP to work, you first need to agree on pricing with the vendor. The prices are a kept in consignment info records in the SAP system. The prices can be automatically copied to purchase orders from info records.
After maintaining consignment info records, a consignment purchase order is created in SAP and handed over to the vendor. The vendor provides your company with materials according to the purchase order (PO). The warehouse of your company performs goods receipt of the materials against the purchase order and the materials are stored as consignment stock in the SAP system.
Later, when materials are required for processing, you withdraw the material from the warehouse and a liability is created for the vendor which is settled through a special payment process (i.e., MRKO transaction).
A visual illustration of the steps of the vendor consignment process in SAP is presented on the picture below.
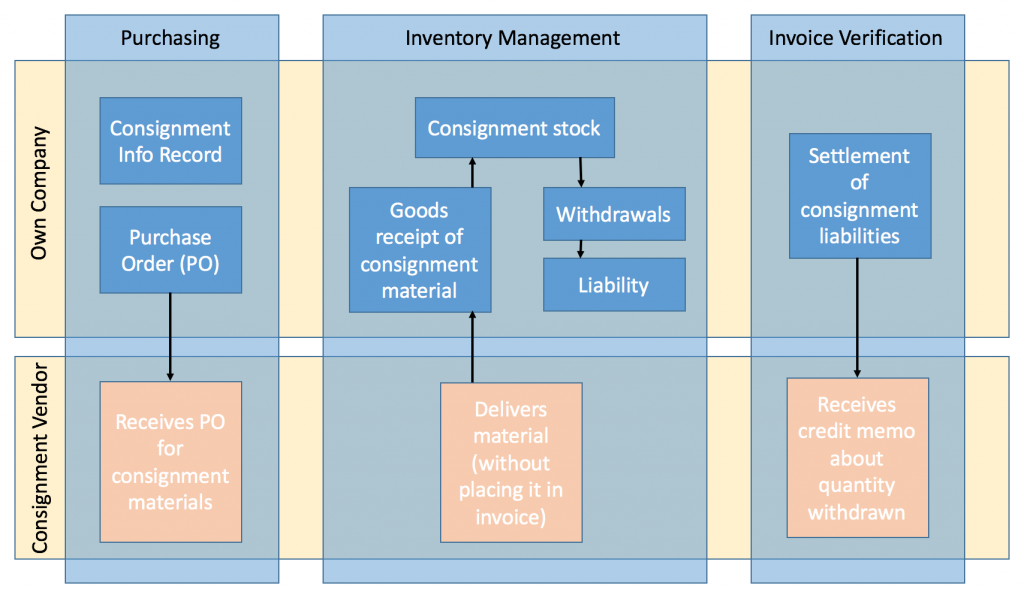
Steps of Vendor Consignment Process in SAP
The step-by-step process of working with vendor consignments goes as explained below.
Consignment Info Record
You first create a Consignment Info Record through transaction ME11. The screenshot below is for the transaction ME12 that can be used to change an existing Info Record in SAP. We use ME12 because we have already created an Info Record as a preparation for this tutorial.
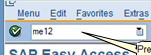
You need to select Consignment and enter Vendor, Material, Pur.Org, Plant as shown on the picture below then hit Enter button.
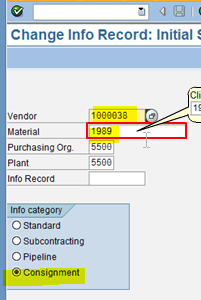
Provide the price in highlighted box in Purchasing Organization view and then save the info record.

Consignment Purchase Order
Now, start transaction ME21n in the dialog box to create a consignment purchase order (PO).
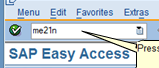
In the new purchase order, enter Vendor, Item Category: K, Material, Quantity, Plant, Storage location as highlighted on the screenshot below and hit Enter button on your keyboard.

Next, enter Purchasing Organization, Purchasing Group, Company Code under Org. Data tab as show below.
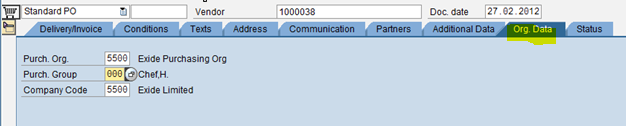
Then, click on Check button, to check for errors in the document.
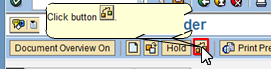
Finally, click the Save button to save the document and the SAP system will display a message that a PO was created.
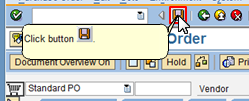
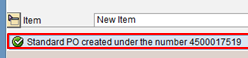
Goods Receipt
Now, to do Goods Receipt against the Purchase Order you need to use the transaction MIGO.
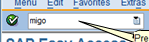
In below screen, choose Goods Receipt against Purchase Order and enter the number of the purchase order created earlier. Then, hit Enter button.
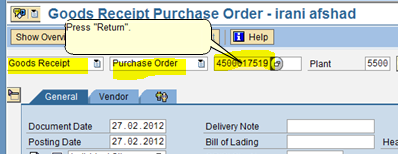
Data is pulled in MIGO by the SAP system from the Purchase Order. Next, you should click on OK check boxes for all the items.
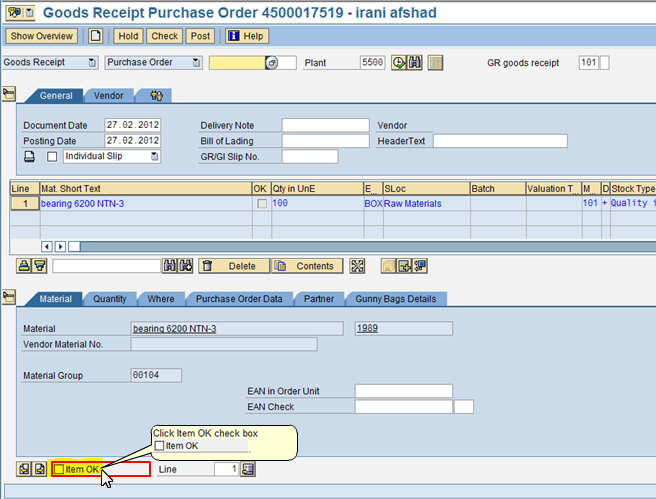
Then, click on Check button to check for possible errors.
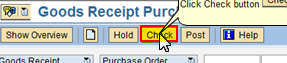
Finally, click on Post button to save the document. The system will display a message that a material document was posted.
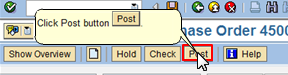

Goods Issue
Now, when goods are required, you can perform Goods Issue to, for example, a cost center. To do this you use the transaction MIGO where it is necessary to choose Goods Issue against Other with the movement type 201 and a special indicator K for consignment as highlighted on the screenshot below.
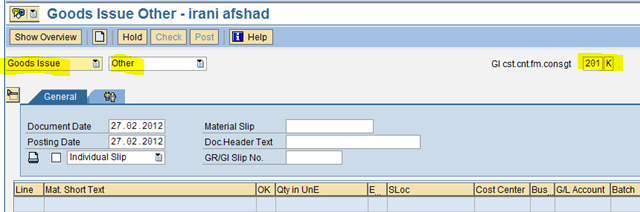
In the Material tab of MIGO transaction, enter the material number that you would like to issue from the warehouse.
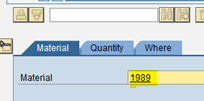
In the Quantity tab of MIGO transaction, enter quantity required for issue.
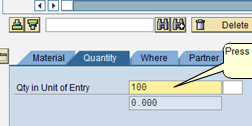
In the Where tab of MIGO transaction, enter Plant and Storage Location (from where you would like to issue the materials).
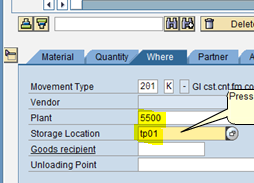
In Partner tab of MIGO transaction, enter the vendor number.
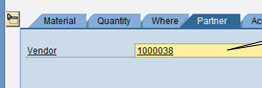
In Account Assignment tab of MIGO transaction, enter a cost center (the cost of the materials will be allocated to the specified cost center).
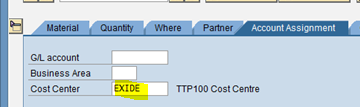
Click on Check button to check for possible errors.
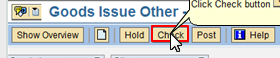
Finally, click on Post button to save the goods issue document. The SAP system will display the number of posted material document.
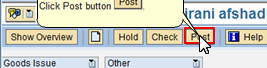

Settle Liabilities
Finally, the last step of vendor consignment process in SAP is to settle the liabilities that our company has for the vendor. It is necessary to use the transaction MRKO for settling liabilities created against the vendor.
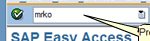
In the first screen of MRKO transaction, you should enter Company Code, Material and choose Settle radio button as shown on the screenshot below.
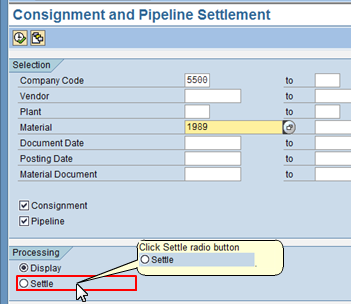
Next, click on Execute button.
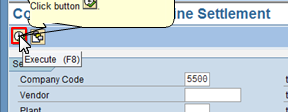
The system will show a list of the consignment materials that can be settled. Double click on the line item which requires settlement and finally save the document. This step will end the vendor consignment process in SAP.

—
Did you like this SAP MM tutorial? Have any questions or comments? We would love to hear your feedback in the comments section below. It’d be a big help for us, and hopefully it’s something we can address for you in improvement of our free SAP MM tutorials.
Navigation Links
Go to next lesson: SAP Movement Types
Go to previous lesson: Subcontracting Process in SAP
Go to overview of the course: SAP MM Training

This is good platform to learn and the way you have explained is appreciating. Please upload like this more . Thanks for this ????
Thank you!
It is an easy way to gather knowledge.
Thank you.
This is one of the best website I have come across
Appreciate your efforts.
Thanks
Thanks a lot for the step by step explanation.
completed!
nice to learn the consignment process
Is there a way to automate the liability settlement step, MRKO, in SAP? or does a user need to remember to go in monthly and settle the liabilities?
Thankyou and it is an best way to learn
Hi Team,
Pls let me know ,we can directly issue goods from consignment stock or we need to take that consignment stock first into our own stock through transfer posting( mov type-411 K) then only we are able to issue that stock.?
Thanks
Shyam
Hi Shyam
Goods issues can be done directly from Consignment. Please ensure you use special stock indicator “K” as your movement type. You would also need to enter the the vendor number in the “Partner” tab.
How do you keep each receipt from consignment as an on-time delivery?
This is undoubtedly a nice and knowledgeable article.
One thing would like to know and that is the payment part. How and when the Credit Memo is generated? Is there any other payment is necessary to make when all the materials w.r.to Consignment PO is issued from the warehouse?
Hello!
There is a problem when considering consignment in MRKO transaction. There is a need to take into account the consignment in a currency other than the domestic currency. The currency in the info record is correct, and the internal currency is automatically tightened when calculating the consignment to the supplier. Is it possible to make the currency selection window active? Or do I need to change any settings?
I have a couple of questions, that I will like to be answer:
What if price is not fixed in the contract, but defined by a commodity, such as steel, and needs to be change every release order is made.
If there is a tolerance for the acceptance of quantities in the contract (metres or litres for example)… Does this tolerance, will affect the following Releases?
Hello,
We’re facing the same issue, did you find any solution please?
I could use a step by step with transaction codes for consignment return. are screen shots available
Very nice place to learn SAP MM.
Is there a way to send the vendor’s invoice via email when you run MRKO? If so, where is that set up?
Bonjour
J’ai fais une erreur sur le relève de consommation. Est il possible de supprimer une ligne sur ce releve ou de supprimer la totalité du relevé.
Cdt
Thanks for this documentation.
Very useful, Thank you for your appriciated support.
Document is good. Kindly upload screen shots of accounting documents after each postings.
very easy process to understand thanq.
Excellent material provided, Many many thanks.
For the creation of Info record, T code is ME12 or ME11?
ME11
In this blog, it was mentioned as ME12, so please correct this in next revision if possible
It is an easy step by step learning method to gather learn you prodece.
Thank you.