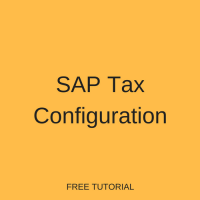 Welcome to our tutorial on SAP tax configuration. When users post documents in SAP they only need to select a tax code. The system automatically calculates the tax amounts and posts to tax accounts. Here, as part of our free SAP FI course, we walk you through the customizing settings step-by-step to enable the automatic posting of tax using a tax code.
Welcome to our tutorial on SAP tax configuration. When users post documents in SAP they only need to select a tax code. The system automatically calculates the tax amounts and posts to tax accounts. Here, as part of our free SAP FI course, we walk you through the customizing settings step-by-step to enable the automatic posting of tax using a tax code.
SAP tax configuration for sales and purchases is summarized in three customizing menus which we will present as separate sections in this tutorial:
- Basic settings
- Calculation
- Posting
Before starting this tutorial, it is recommended to get familiar with the overview about SAP FI taxes.
Basic Settings
To access the configuration activities under basic settings, use the customizing path below in transaction code SPRO:
Financial Accounting – Financial Accounting Global Settings – Tax on Sales/Purchases – Basic Settings
The menu explodes into various optional, mandatory and nonrequired activities as shown below:
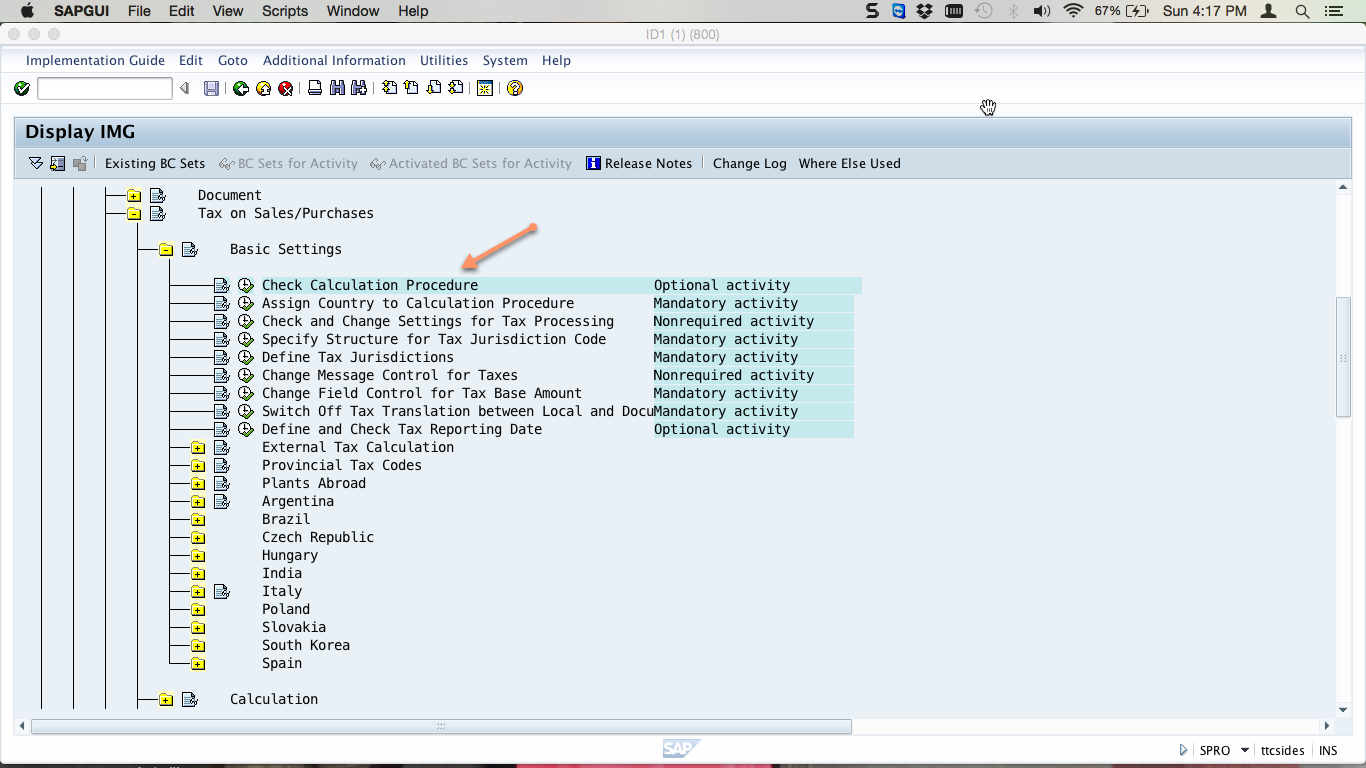
Check Calculation Procedure
Execute the check calculation procedure activity under SAP tax configuration basic settings. You will be presented with various sub-activities. Select the Define Procedures activity as shown below:
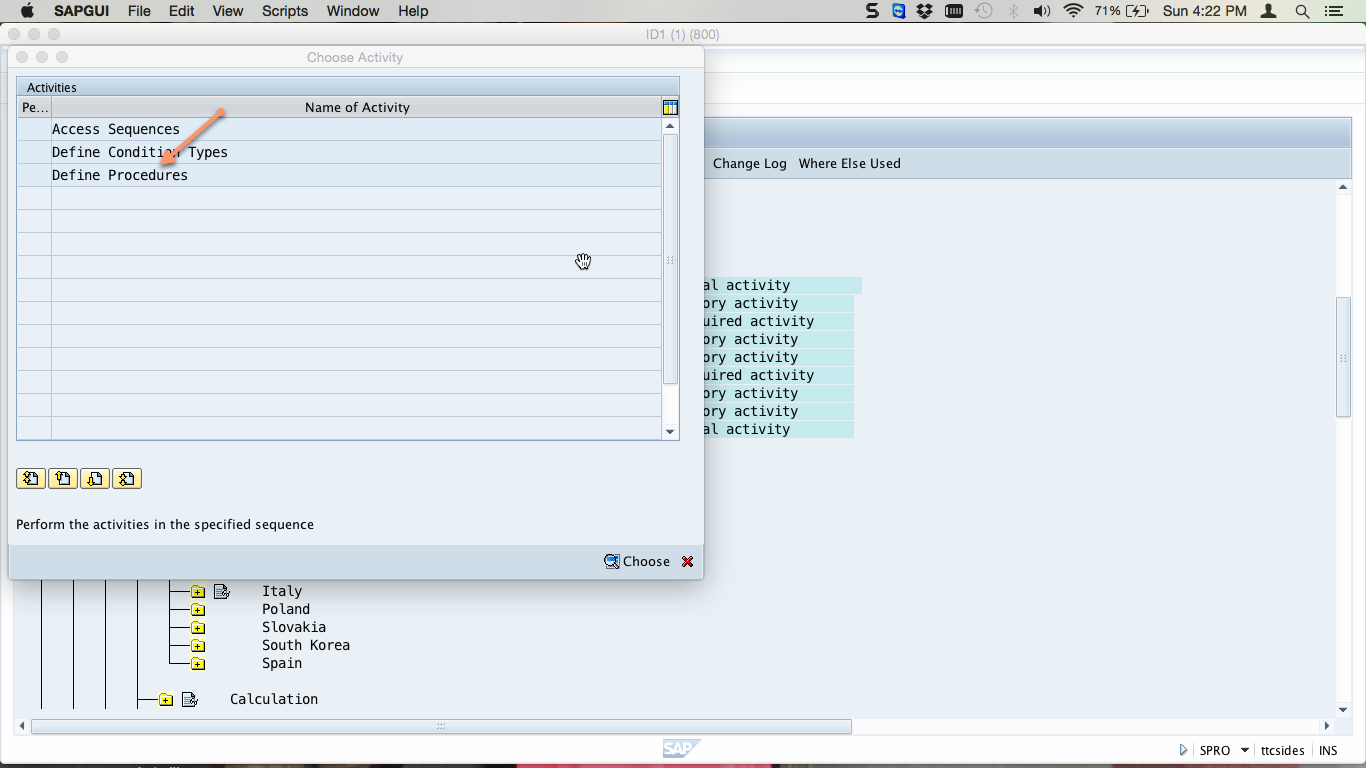
There are standard predefined calculation procedures for most countries. Look for the calculation procedure for your country and copy it to create a new procedure for your SAP tax configuration. Highlight the row of the procedure for your country and click the copy icon ![]() as shown below. If your country does not have a predefined procedure, click New Entries to create a new one.
as shown below. If your country does not have a predefined procedure, click New Entries to create a new one.
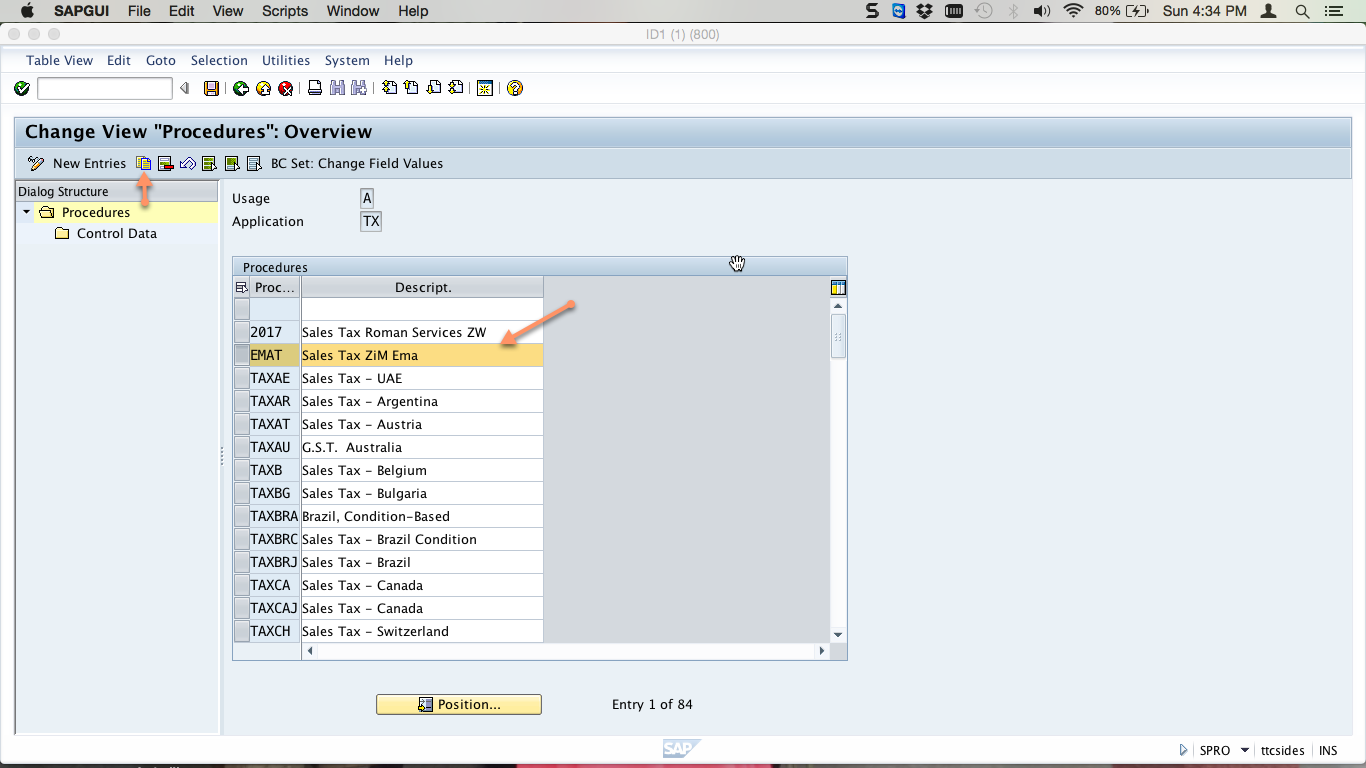
Specify the name of your calculation procedure, provide a description and press enter to proceed. In the pop-up window, click copy all, then click the save icon ![]() to save the procedure.
to save the procedure.
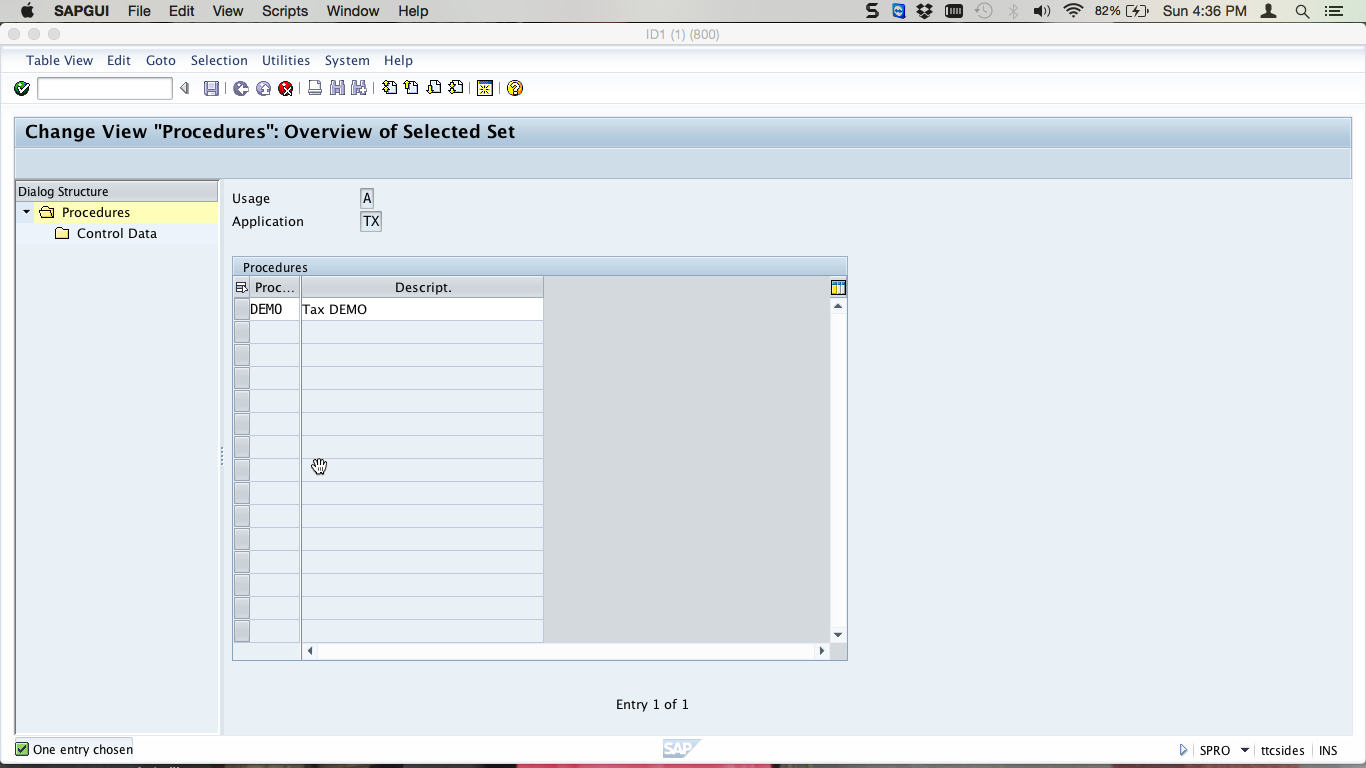
Assign Country to Calculation Procedure
Next, assign the country to the calculation procedure you just created by executing the next activity under SAP tax configuration basic settings. In the overview screen, click the Position button ![]() , enter the code for your country and press enter as illustrated below:
, enter the code for your country and press enter as illustrated below:
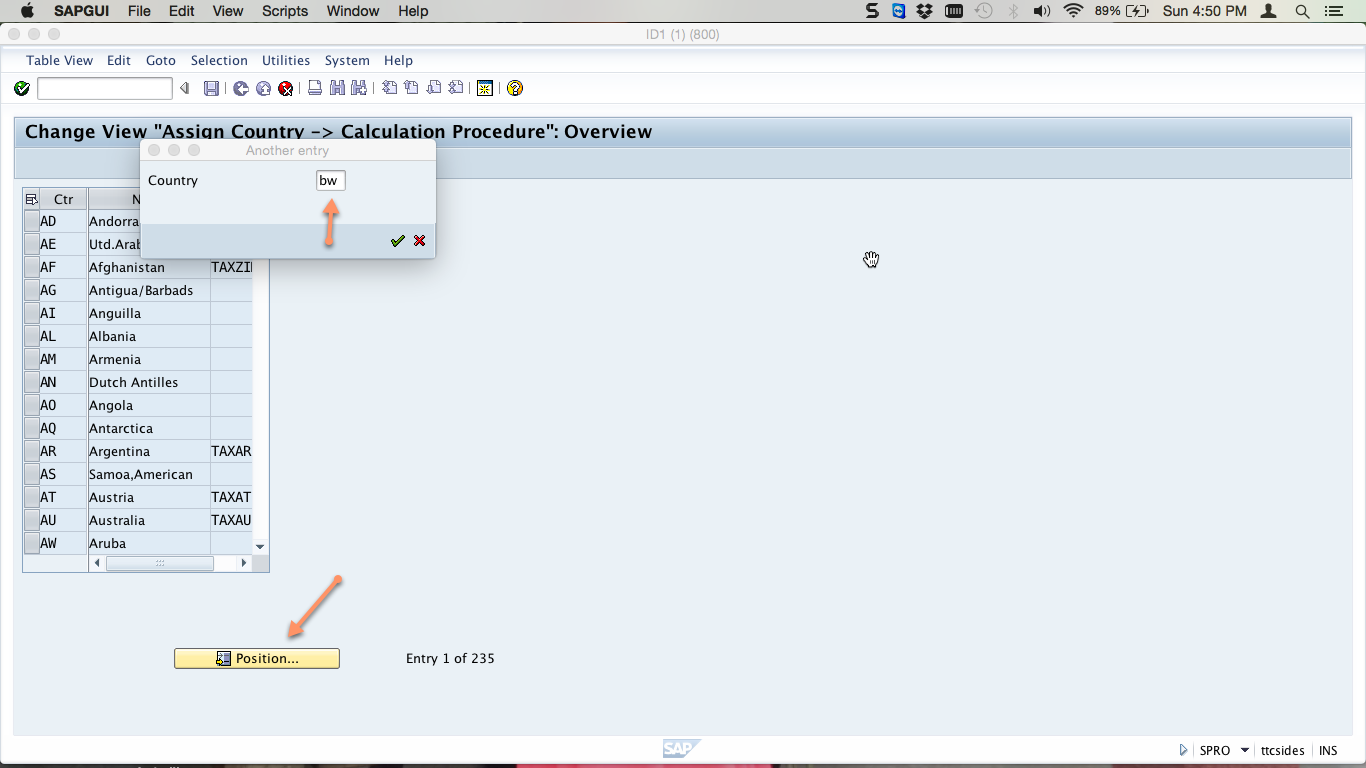
Now enter the calculation procedure you created to assign it to the country as shown below:
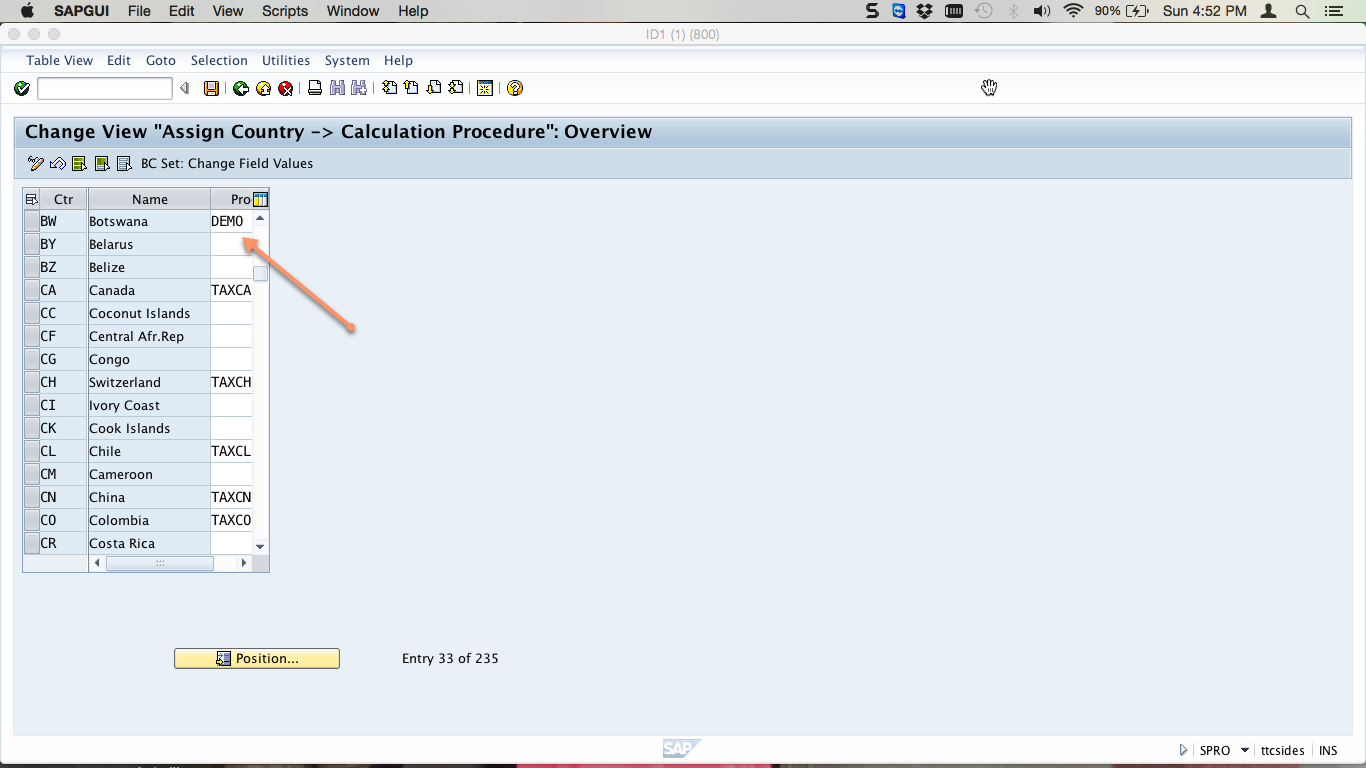
Click on the save icon ![]() to save the assignment.
to save the assignment.
Calculation
Now, access the calculation SAP tax configuration activities using the customizing path below in transaction code SPRO:
Financial Accounting – Financial Accounting Global Settings – Tax on Sales/Purchases – Calculation
The menu explodes into various optional, mandatory and nonrequired activities as shown below:
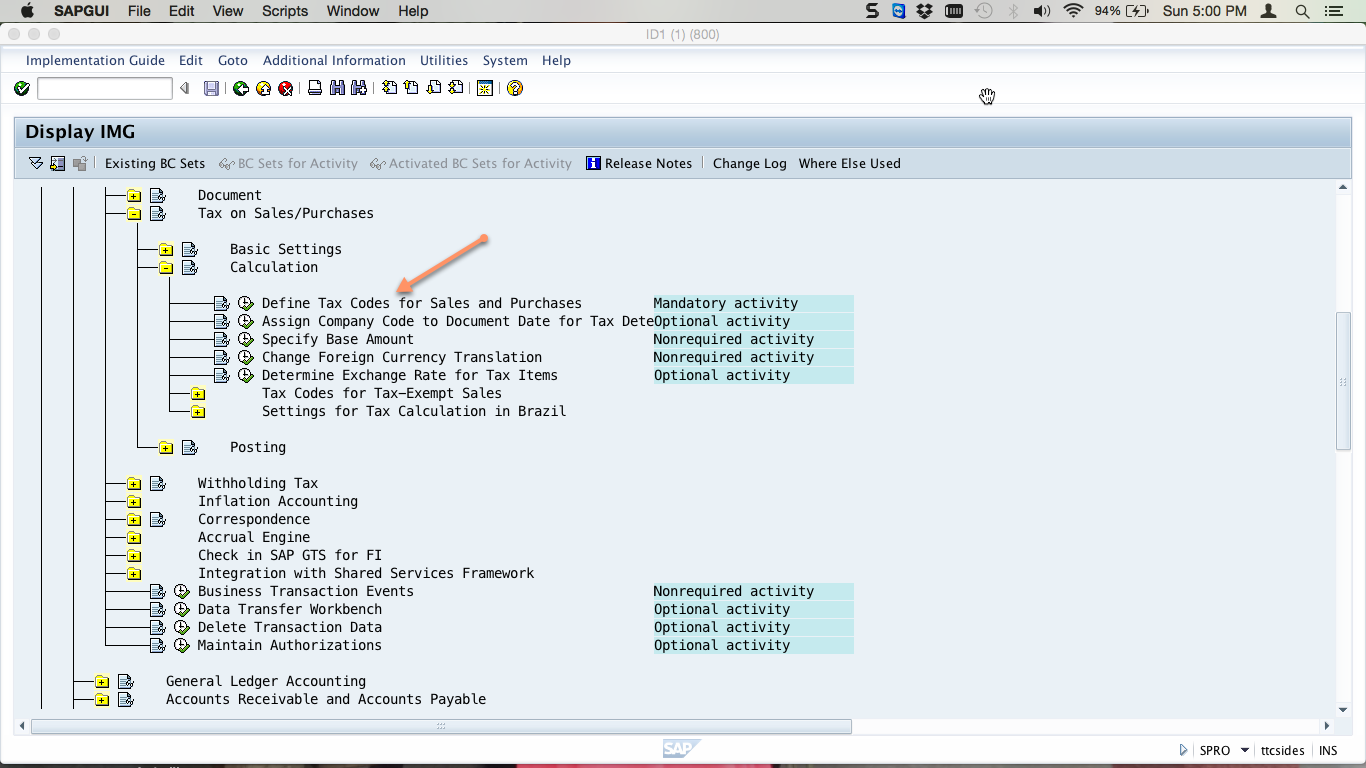
Define Tax Codes for Sales and Purchases
Define tax codes for sales and purchases by executing the first activity in the calculation menu. Enter your country code and press enter.
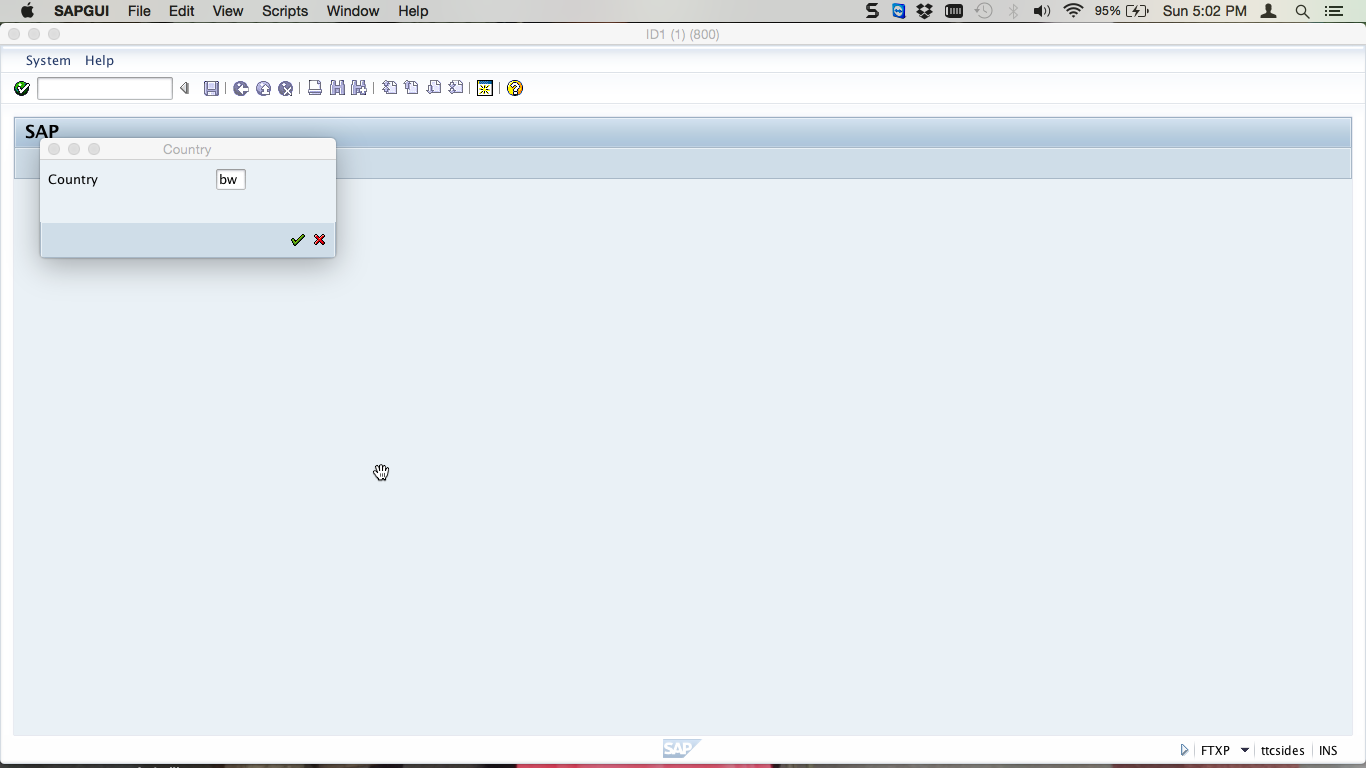
Enter two-digit alphanumeric characters as your new tax code. Press enter to proceed.
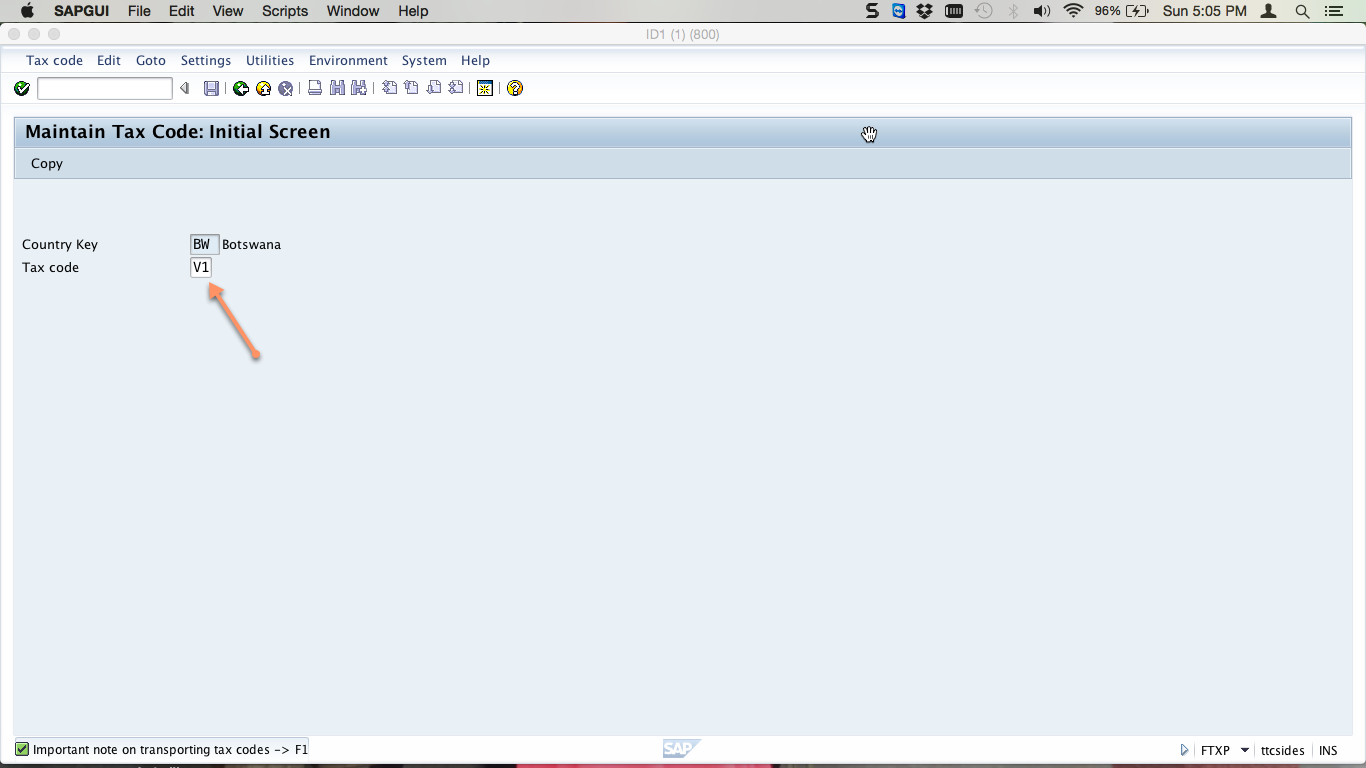
Enter a long description for your tax code and specify tax type of V for input tax or A for output tax, as demonstrated below:
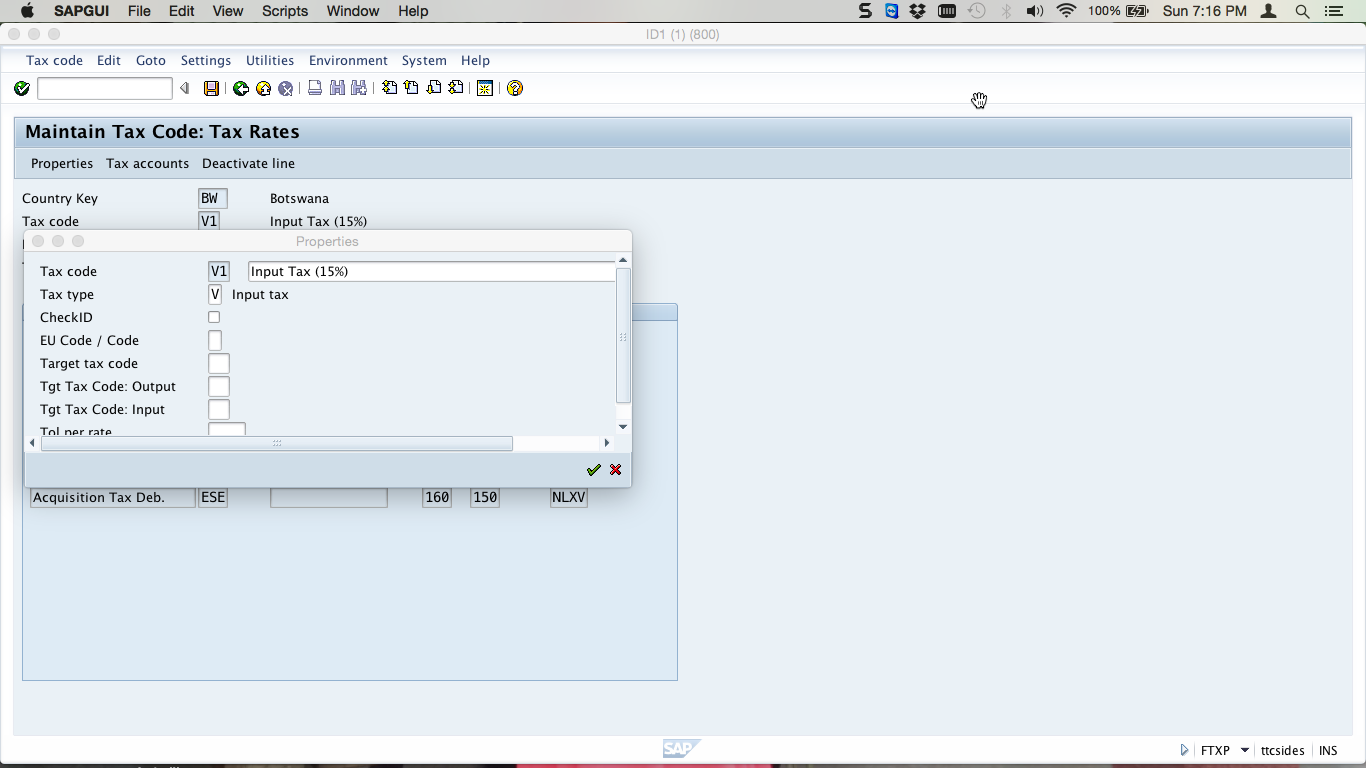
Press enter to go to the next page.
Enter the tax percentage rate on the appropriate line, depending on whether it is input tax or output tax. For example, the below tax code is an input tax at a rate of 15%:
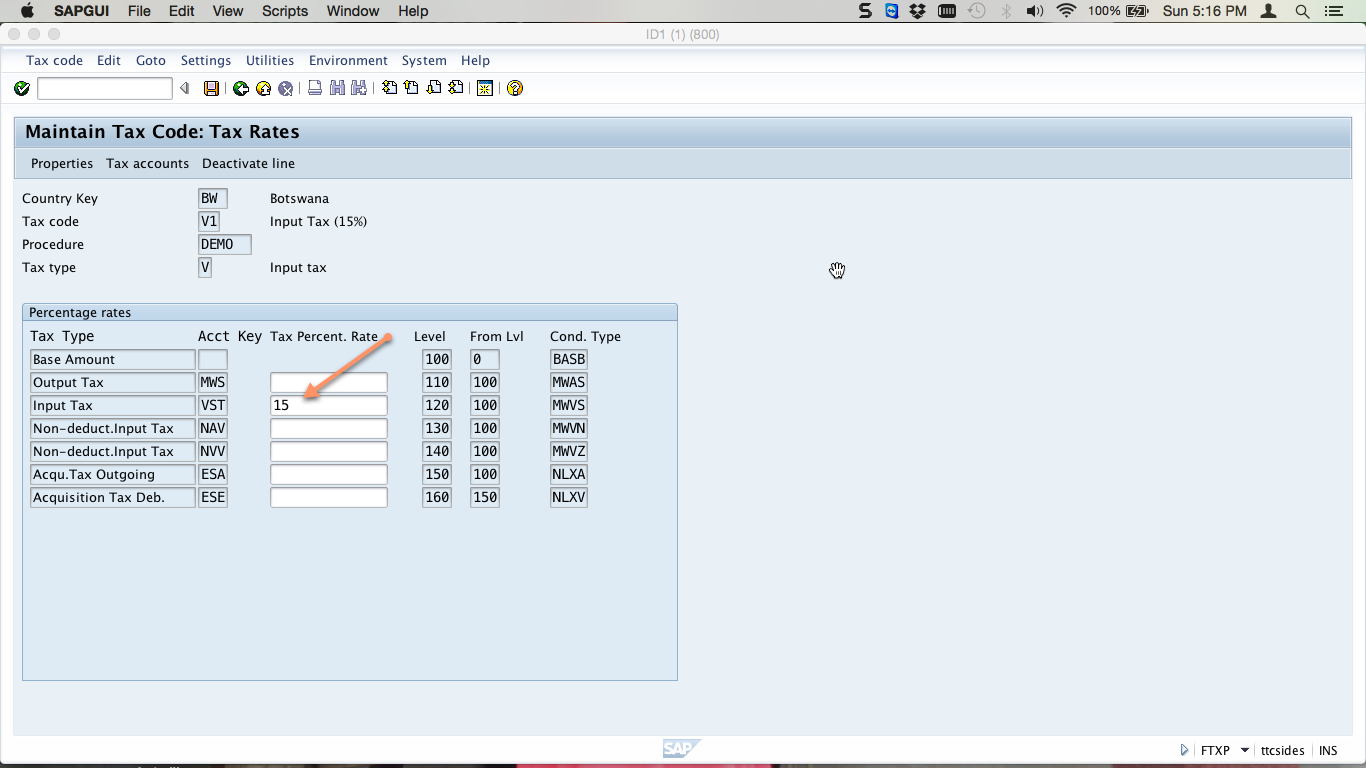
Press enter and click on the save icon ![]() to save the tax code. Repeat the procedure for all relevant tax type and rate combinations.
to save the tax code. Repeat the procedure for all relevant tax type and rate combinations.
Posting
Now, access the SAP tax configuration activities for posting using the customizing path below in transaction code SPRO:
Financial Accounting – Financial Accounting Global Settings – Tax on Sales/Purchases – Posting
The menu explodes into various optional, mandatory and non-required activities as shown below:
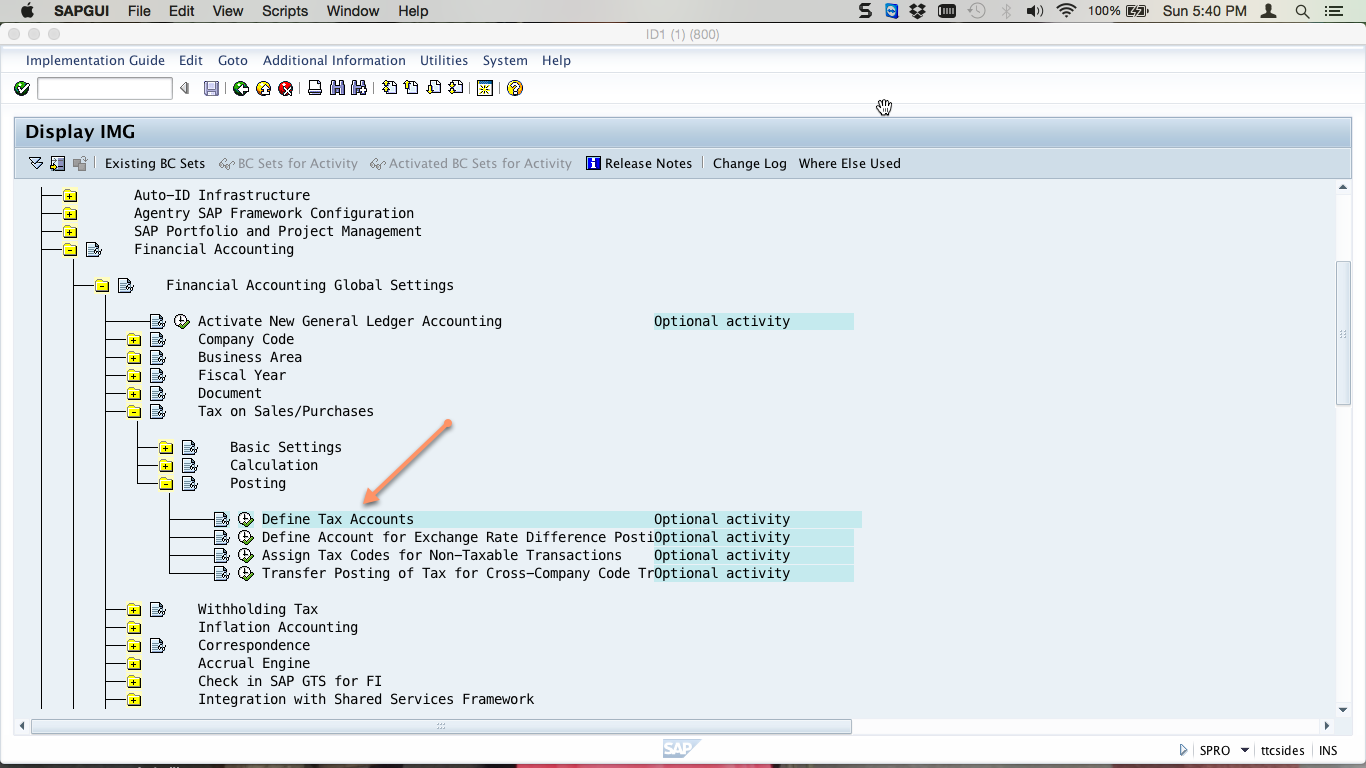
Define Tax Accounts
Execute the define tax accounts activity, and select the tax type. In our example, we select Input tax, as shown below. Press enter, specify the chart of accounts and press enter again.
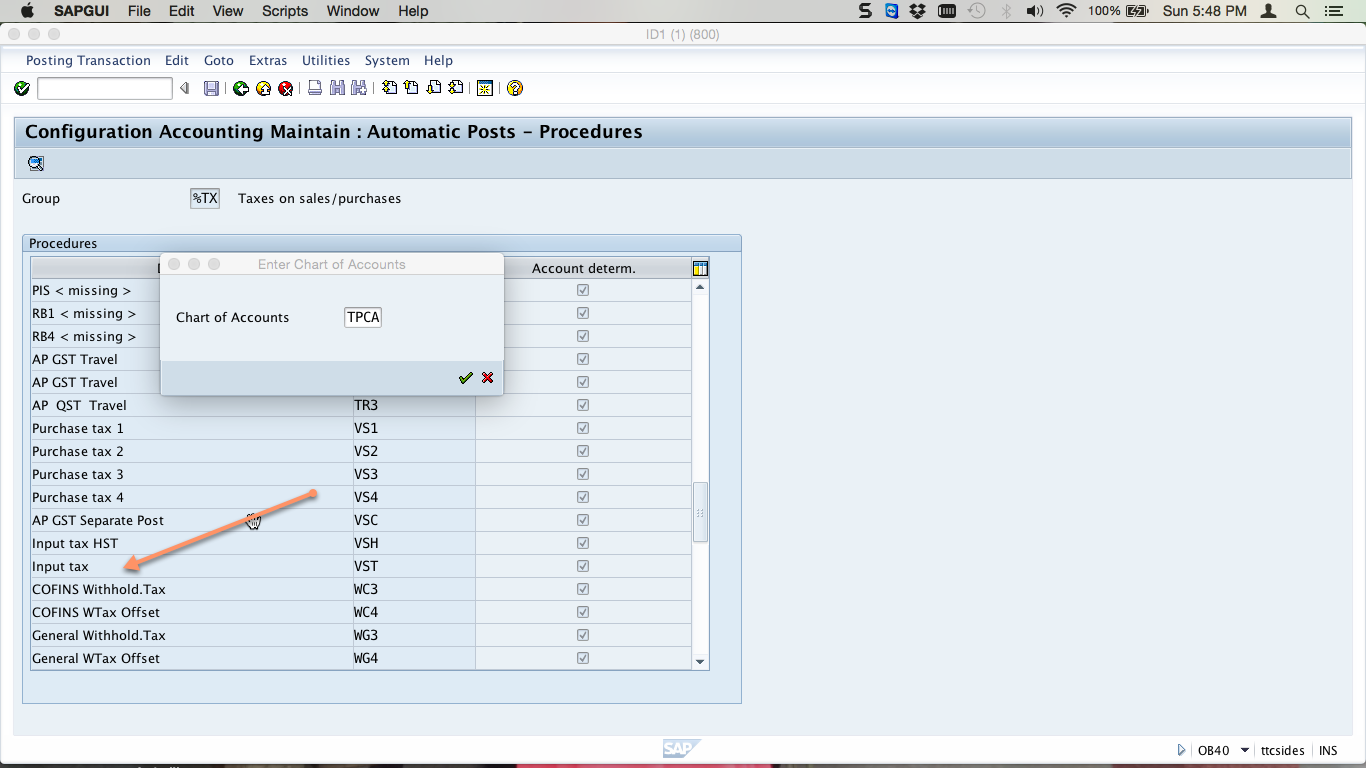
Enter the general ledger account that all tax codes of this tax type shall post to. In our example, when a user picks any input tax code when posting a document, the system will automatically post to G/L account 151000:
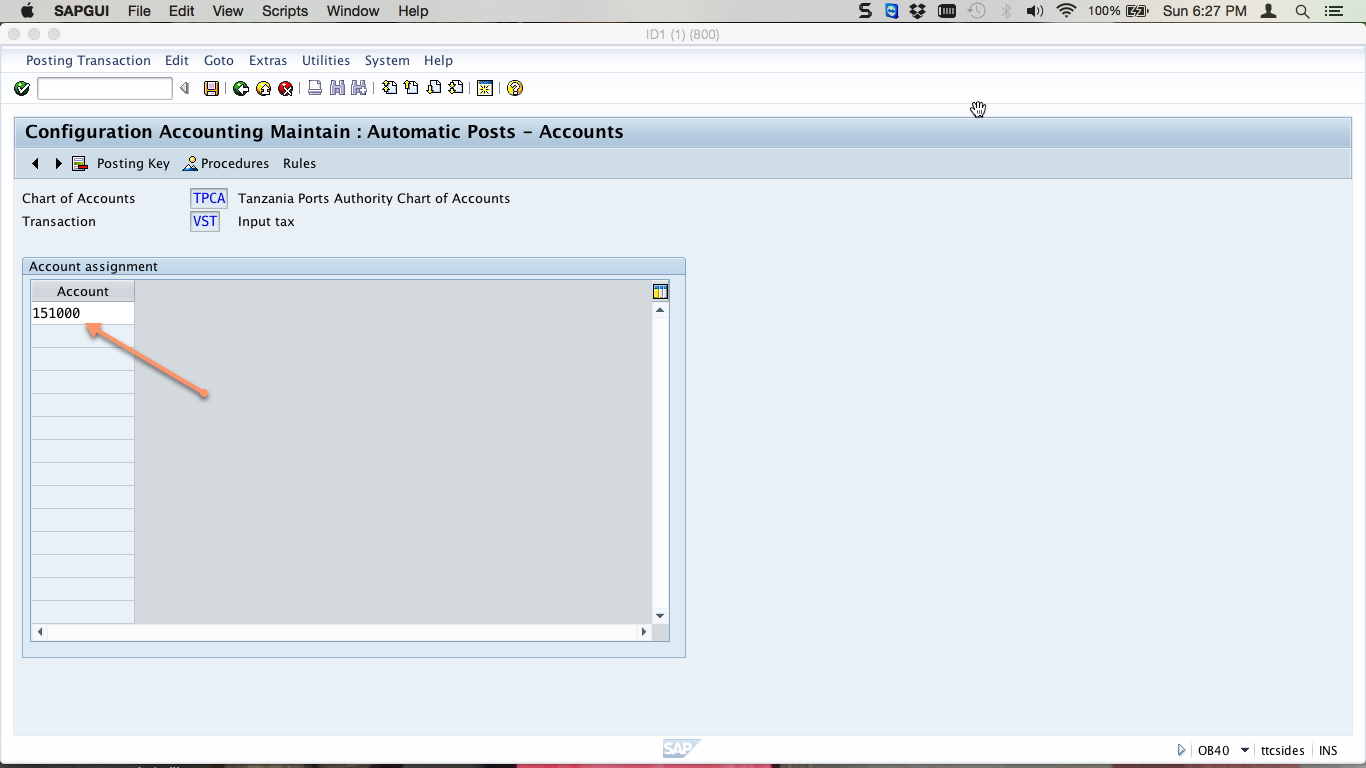
All necessary SAP tax configuration settings have now been completed. The newly created tax code will appear when entering a document and the tax will calculate and post automatically to the specified G/L account.
Finally, check that your tax code was created correctly by posting a test document. In our example, we created an input tax code relevant to vendor invoices. Therefore, go to transaction code FB60. Here you can see the new tax code in the dropdown for available tax codes:
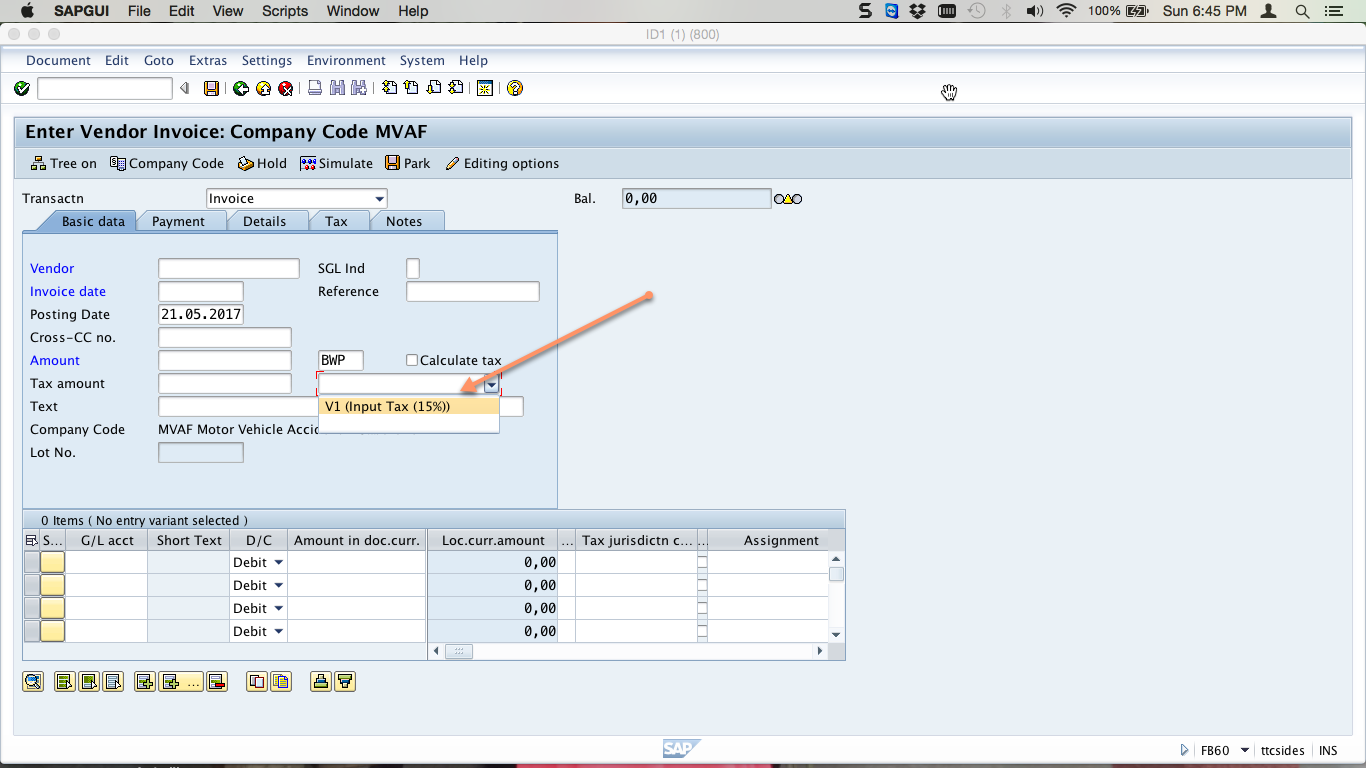
—
Did you like this tutorial? Have any questions or comments? We would love to hear your feedback in the comments section below. It’d be a big help for us, and hopefully it’s something we can address for you in improvement of our free SAP FI tutorials.
Navigation Links
Go to next lesson: SAP Document Change Rules
Go to previous lesson: SAP FI Tax
Go to overview of the course: Free SAP FI Training

Hi, Middle East is going on VAT implementation for 5% from Jan 2018. Does the procedure is same or is it different? Can you published same prodedure for Middle East SAP user companies. it will be great benefits to online learners and experts.. Regards, Neelu
The general principles of VAT configuration are the same. It is difficult for us to create a tutorial for Middle East SAP user companies without knowing detailed business and legal requirements in these countries. If you can share your experience of VAT implementation for Middle East countries in 2018, we will be happy to publish it on this blog.
Hello Cleo,
VAT implementation and legal requirement is same is EU as per BIG4 Audit firms. 5% on SALES & PURCHASES. Net of each month will be payable to Tax Authorities here in Middle East. There are few companies exempted but the principal remains same as what is in EU.
Will keep you progressed with Tax Law to be published as nothing has been declared yet. It’s 5 % we know as of now.. So probably the implementation rule remains the same and tax code to be created and assigned on sales & purchases..
Regards, Neelu Bhojwani
Don’t make excuses for failure, just find a way for success
Could you please share complete end to end tax procedure for India after entry of GST in India. It would help a lot.
Please provide details to configure non-deductible tax for purchasing, and tax procedure where vat is calculated on cost plus non-deductible tax.
THANKS A LOT for your valuable work!
A few comments to this article:
1) It would be great to mention here the importance of maintenance of “Tax category” and “Posting without tax allowed” in the GL master. Without these settings the system will not calculate tax on sales/purchases, even if the customizing correctly done and the a tax code is specified in the document.
2) Would be nice, if you can make an additional tutorial for the case, when “Plants abroad” functionality is activated for a client. – This case will require additional customizing settings to post sales/purchases tax accounts automatically.