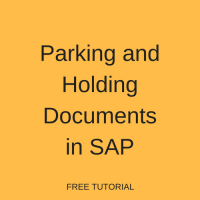 SAP provides the functionality to park and hold documents in Financial Accounting module. This tutorial is going to demonstrate how to park a document in Financial Accounting and how to hold documents. A comparison of holding versus parking will be done and the tutorial will be concluded by outlining some advantages of parking over holding and the other way around. This tutorial is part of our free SAP FI course.
SAP provides the functionality to park and hold documents in Financial Accounting module. This tutorial is going to demonstrate how to park a document in Financial Accounting and how to hold documents. A comparison of holding versus parking will be done and the tutorial will be concluded by outlining some advantages of parking over holding and the other way around. This tutorial is part of our free SAP FI course.
SAP Park Document
A parked document in SAP is a document saved but not yet posted to general ledger accounts. Parked documents can be edited. SAP puts a limit on the fields that can be edited in a parked document. SAP document parking allows dual control of the document hence dual principle can be applied. Two separate users can be involved in the processing of a document. The first user will park and then the superior will verify and post.
The document parking functionality can be used in accounts payables, accounts receivables and general ledger accounting. In this tutorial, we are going to illustrate using accounts payables but the concept is still the same for accounts receivables and general ledger accounting.
For vendors, you can park an invoice and a credit memo. Below is a step by step illustration for parking a vendor invoice.
Enter transaction code FV60 or follow the menu path as shown below.
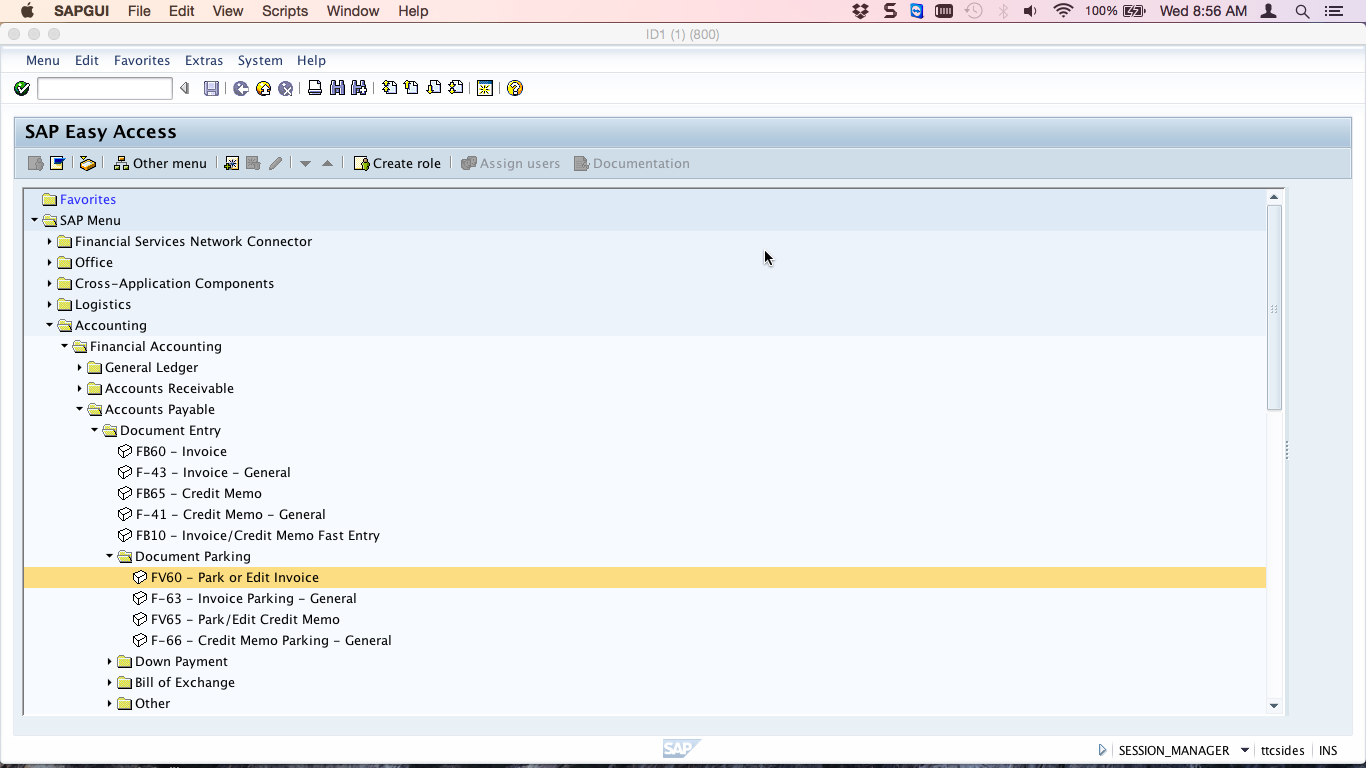
Double click on FV60 and you will see the following screen.
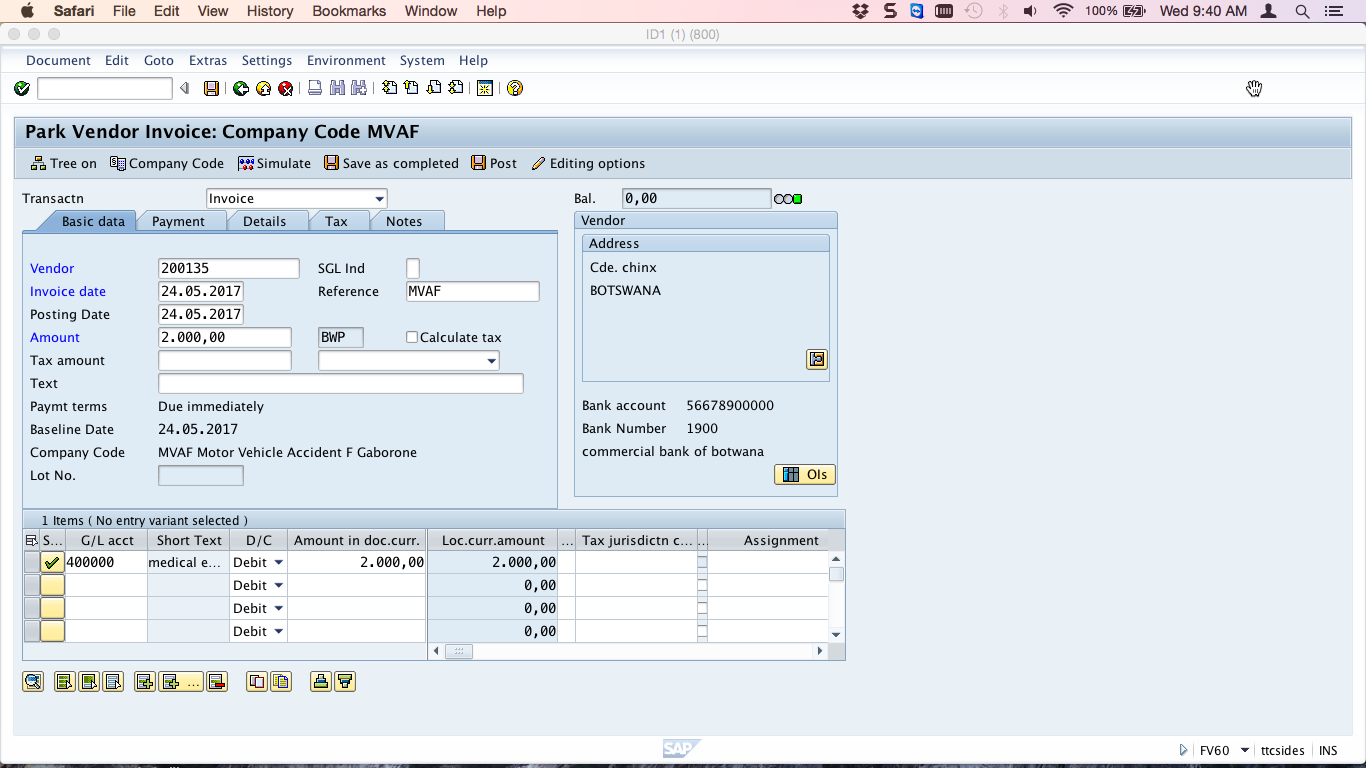
In the above screen, enter the vendor number, invoice date, posting date, reference, invoice amount and general ledger account. Then, press Enter and if there is no error, you should save the document by clicking the save icon.
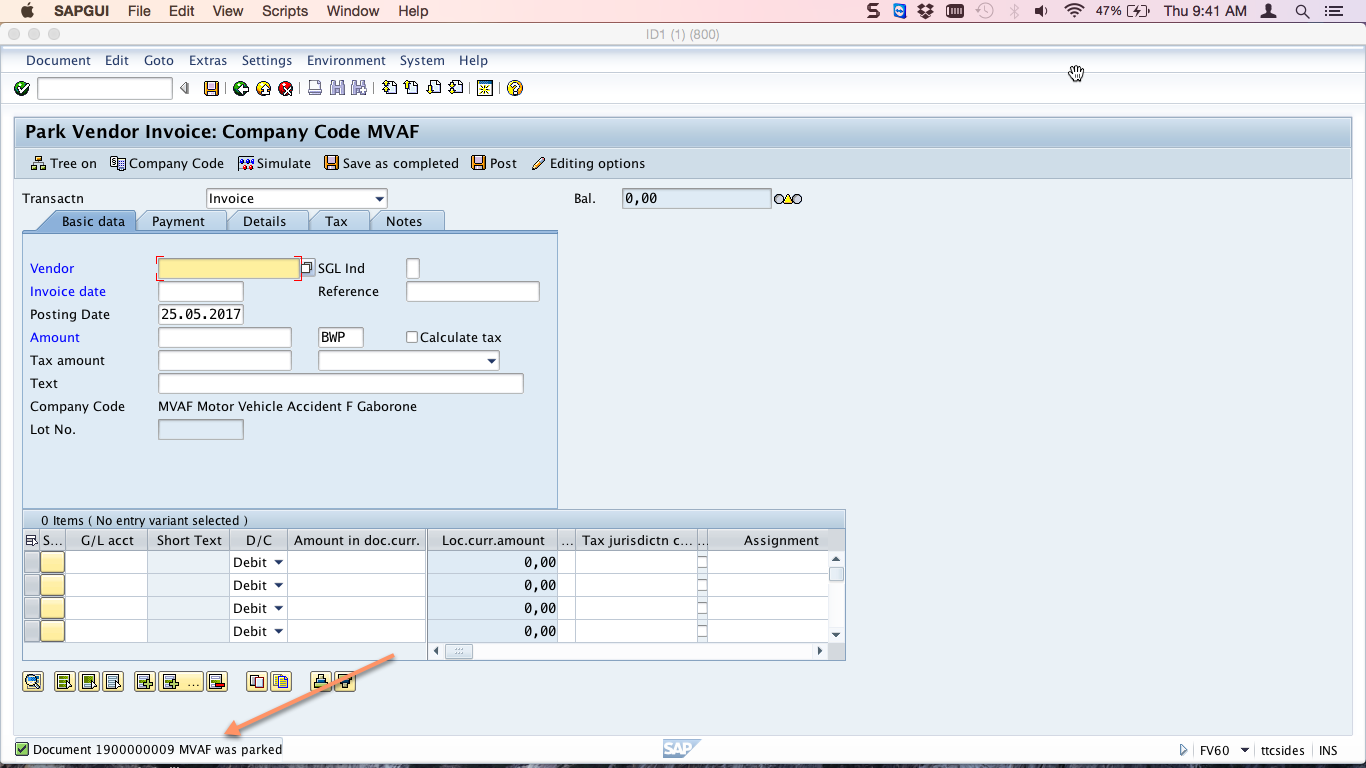
The system will generate a document number using a document type the same way it does for posted documents. At the bottom of the page you will see the document number for the parked document. To remember the document, you may need to write down the number for your parked document.
To display the last parked document, on the far top left corner select Document and select Display.
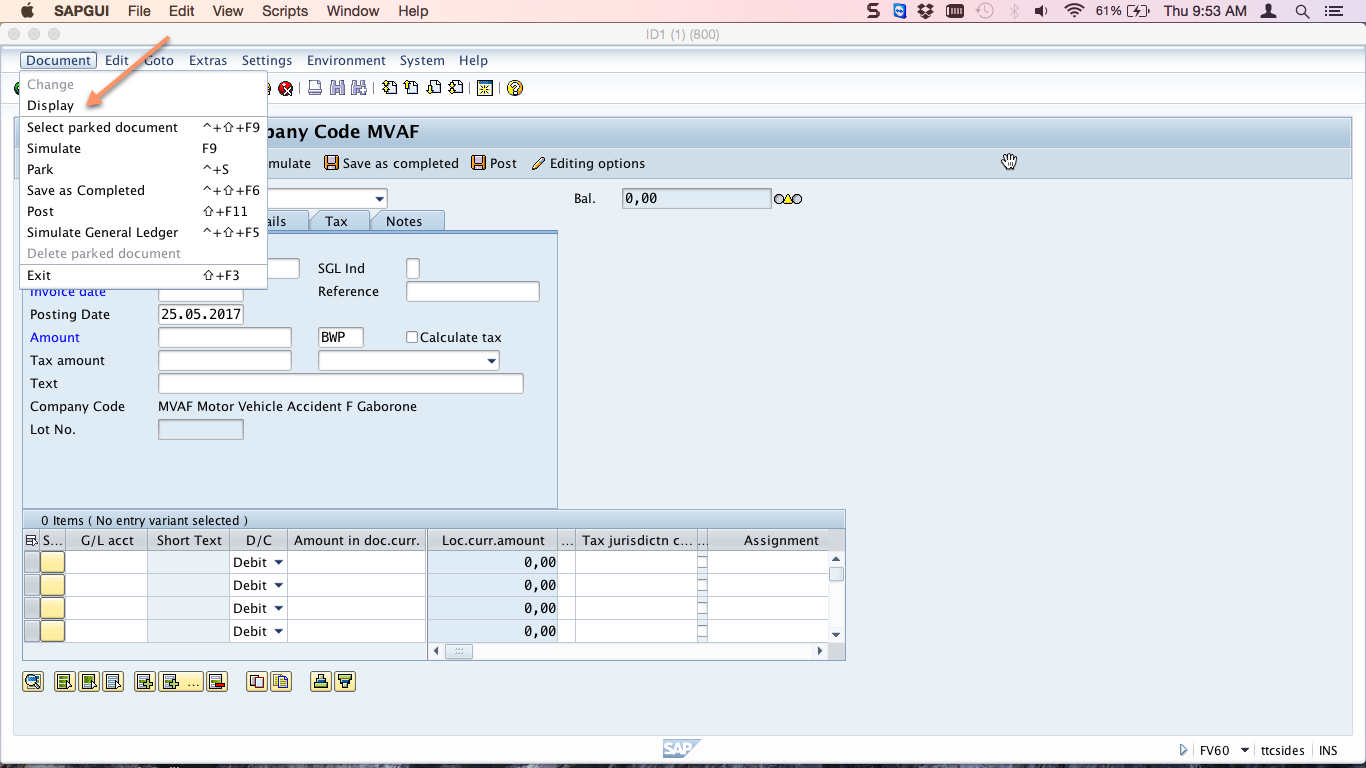
Now, the system will display the last parked document as shown below.
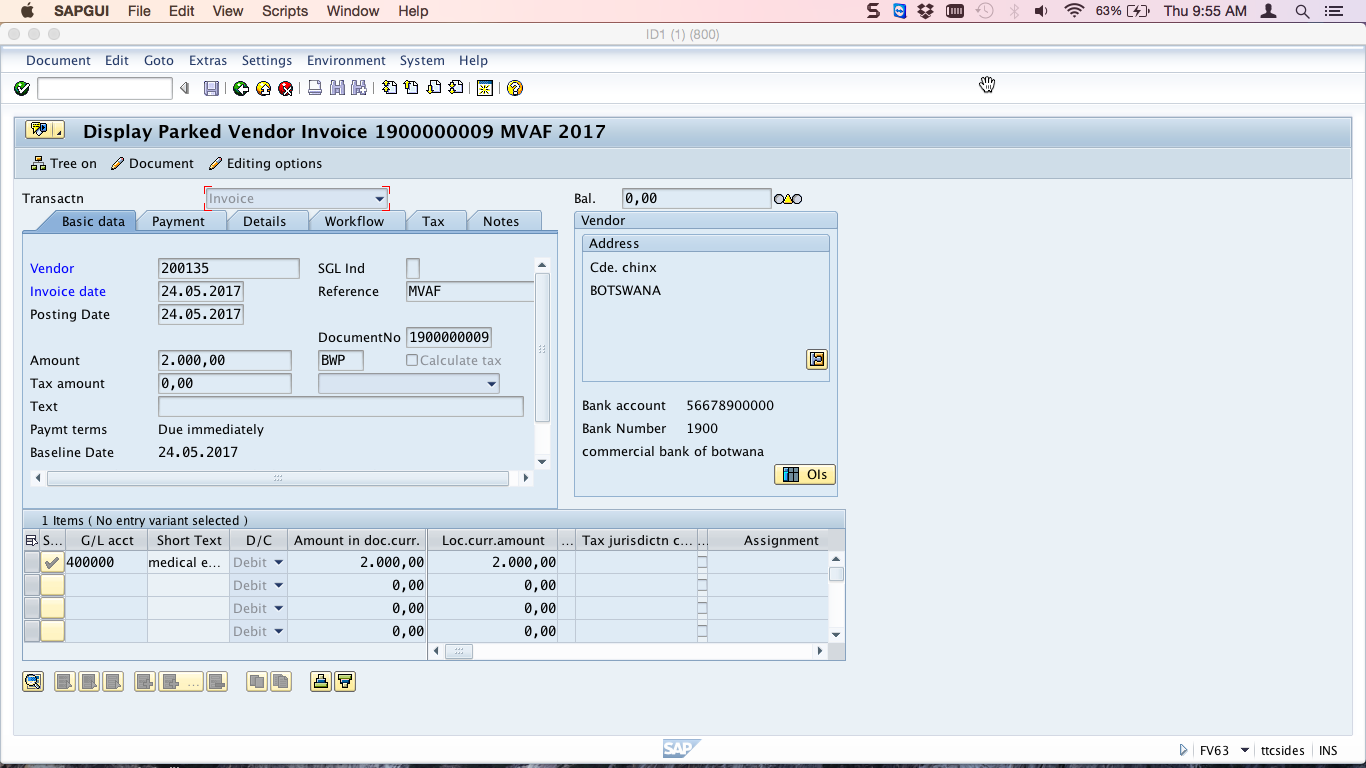
Editing parked documents
To edit the parked document, go to the document parking screen, in this case its FV60. And on the top far left corner click on Document and click on Select parked document.

On the screen below, enter the company code and document number for your parked document and fiscal year.
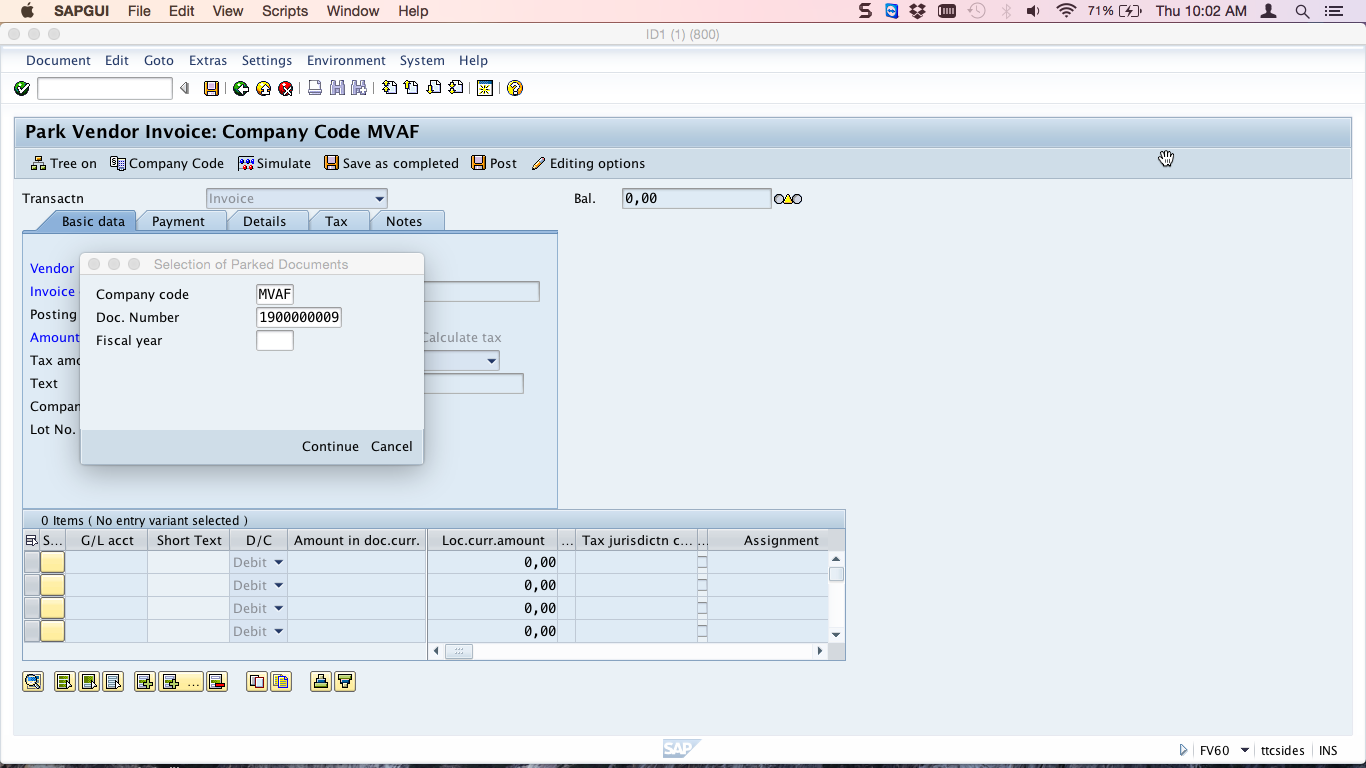
Press Enter and you will see the document that you parked and you can edit it. The system limits the fields that can be edited on a parked document. Document currency and document number cannot be changed.
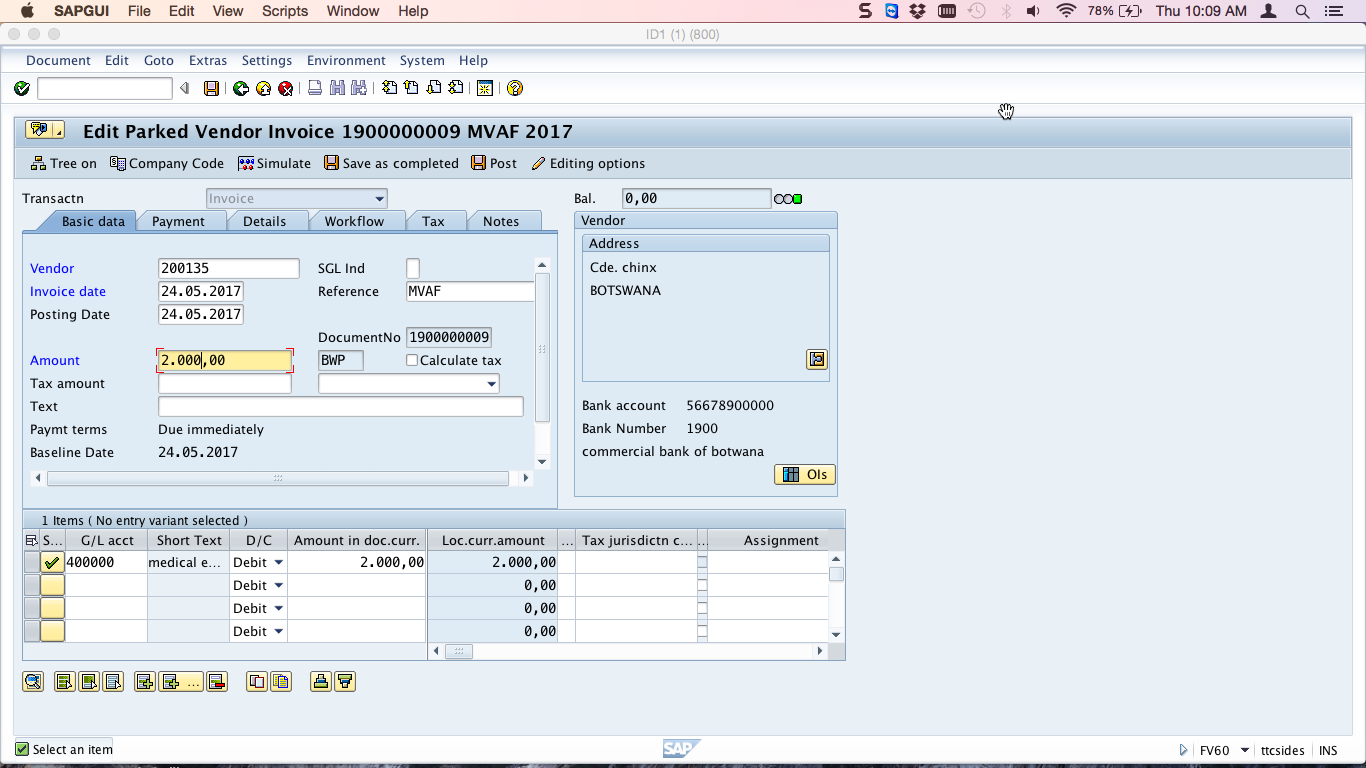
Now, let’s change the amount and add a text in the text field.
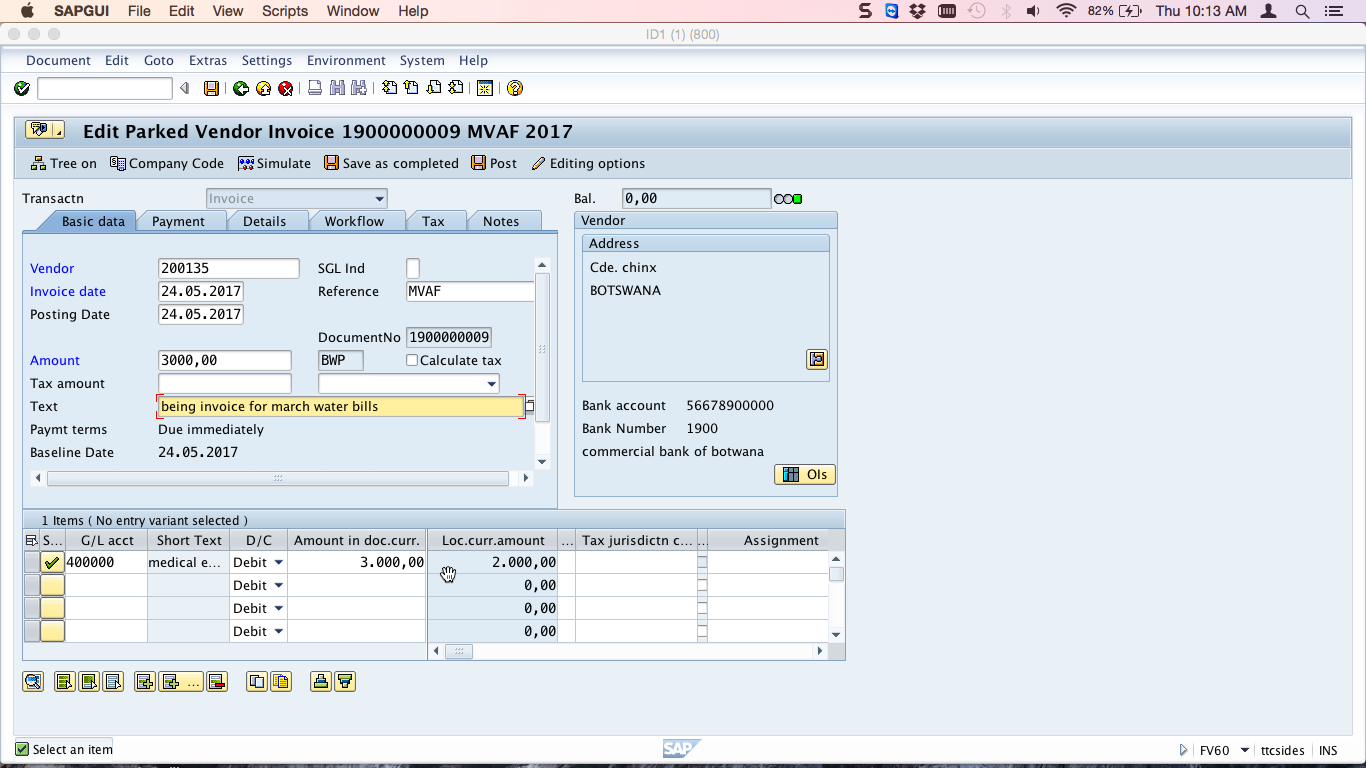
Next, save your changes by clicking on the save icon.
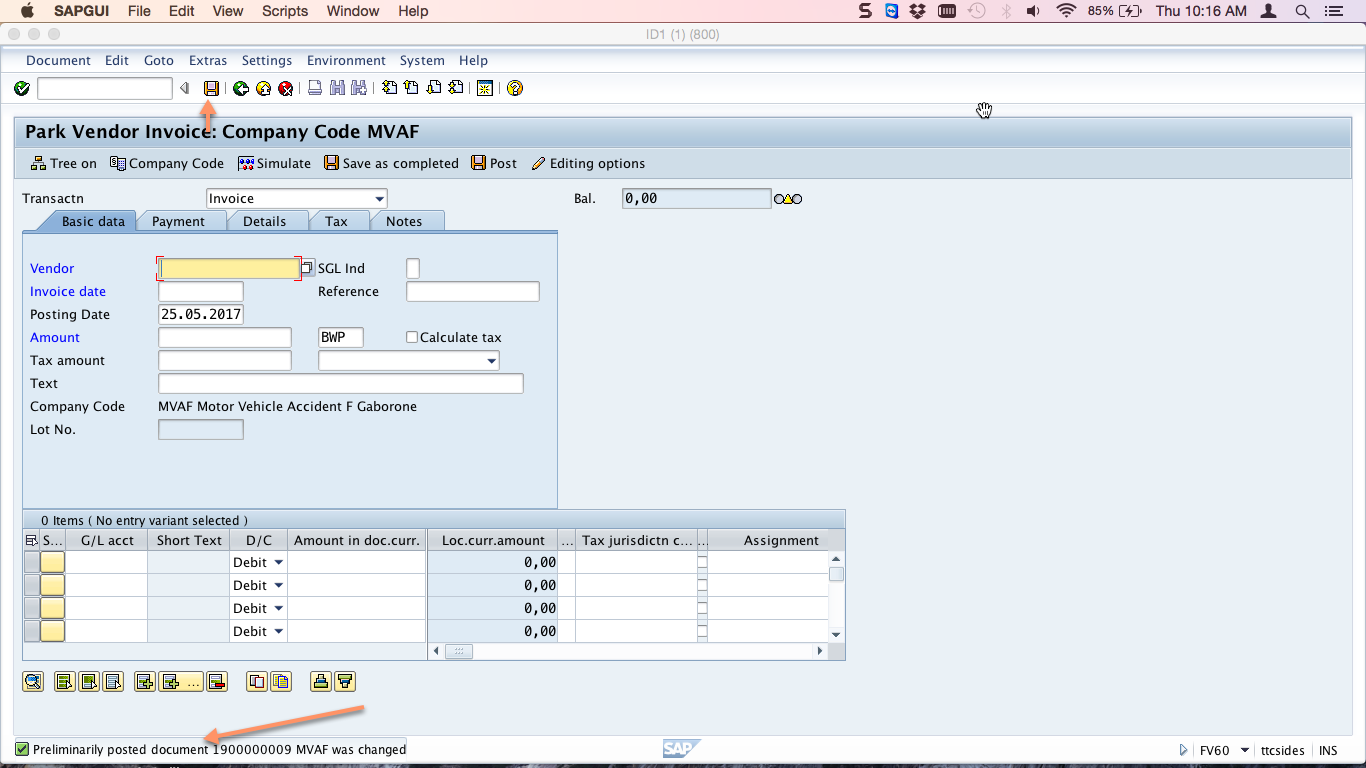
SAP Hold Document
Sometimes a user is called for an urgent meeting in the midst of posting a document. He or she can use the document holding functionality. This allows the user to save what has been entered temporarily for further processing later.
To hold a vendor invoice, go to transaction FB60 or follow the menu path shown below.
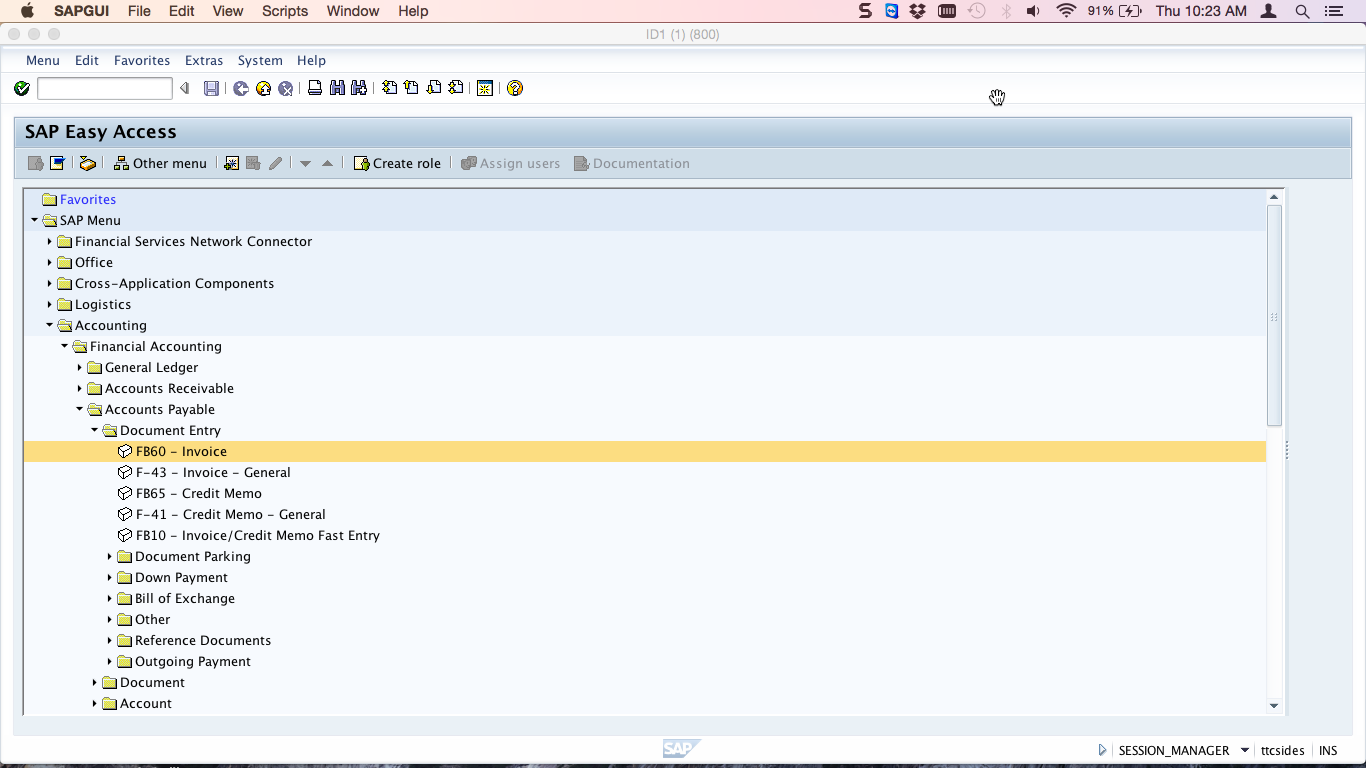
Double click on the FB60 and the system will take you to the vendor invoice capturing screen. On the screen below, enter the vendor number, posting date and header amount.
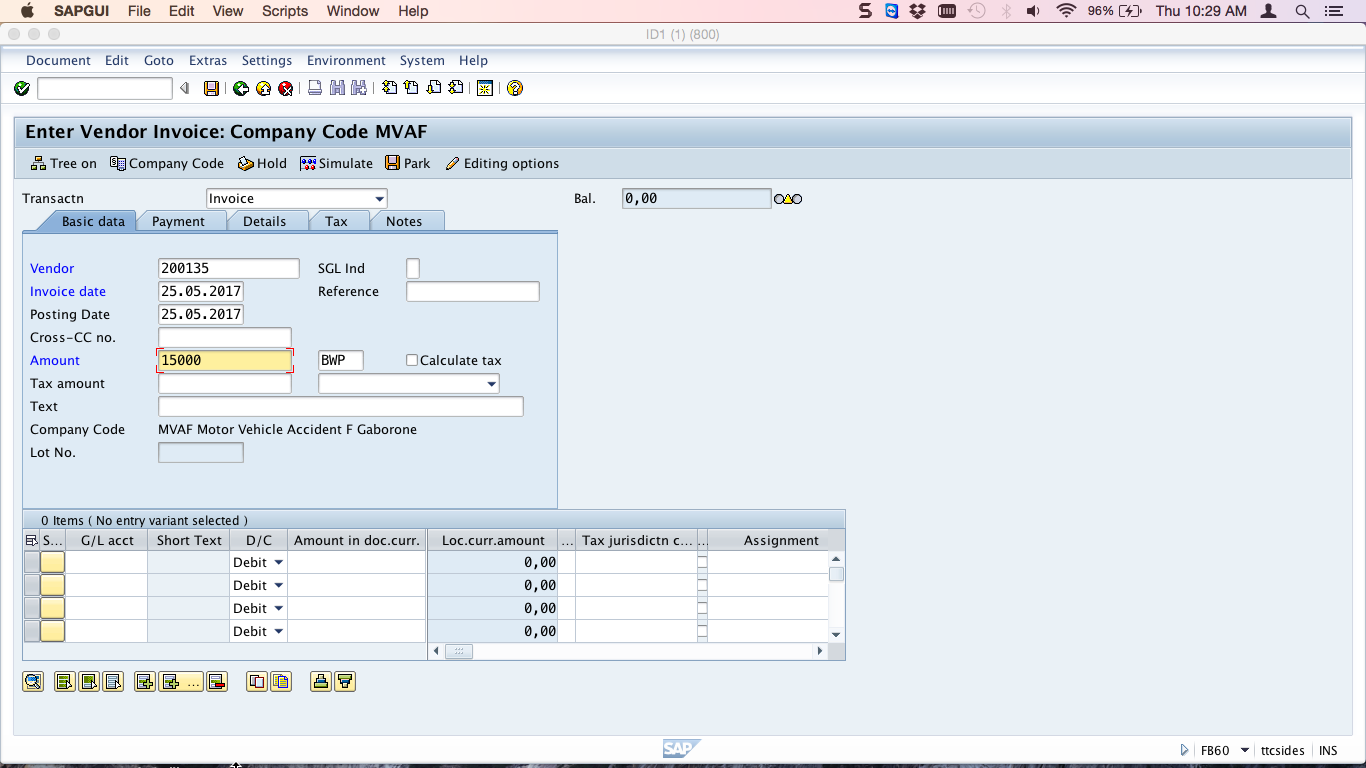
Let’s assume that you got interrupted just after entering the header amount and you don’t want to lose the information that you have just entered. In this case, you can use SAP document holding functionality.
Click on the hold icon as shown below.
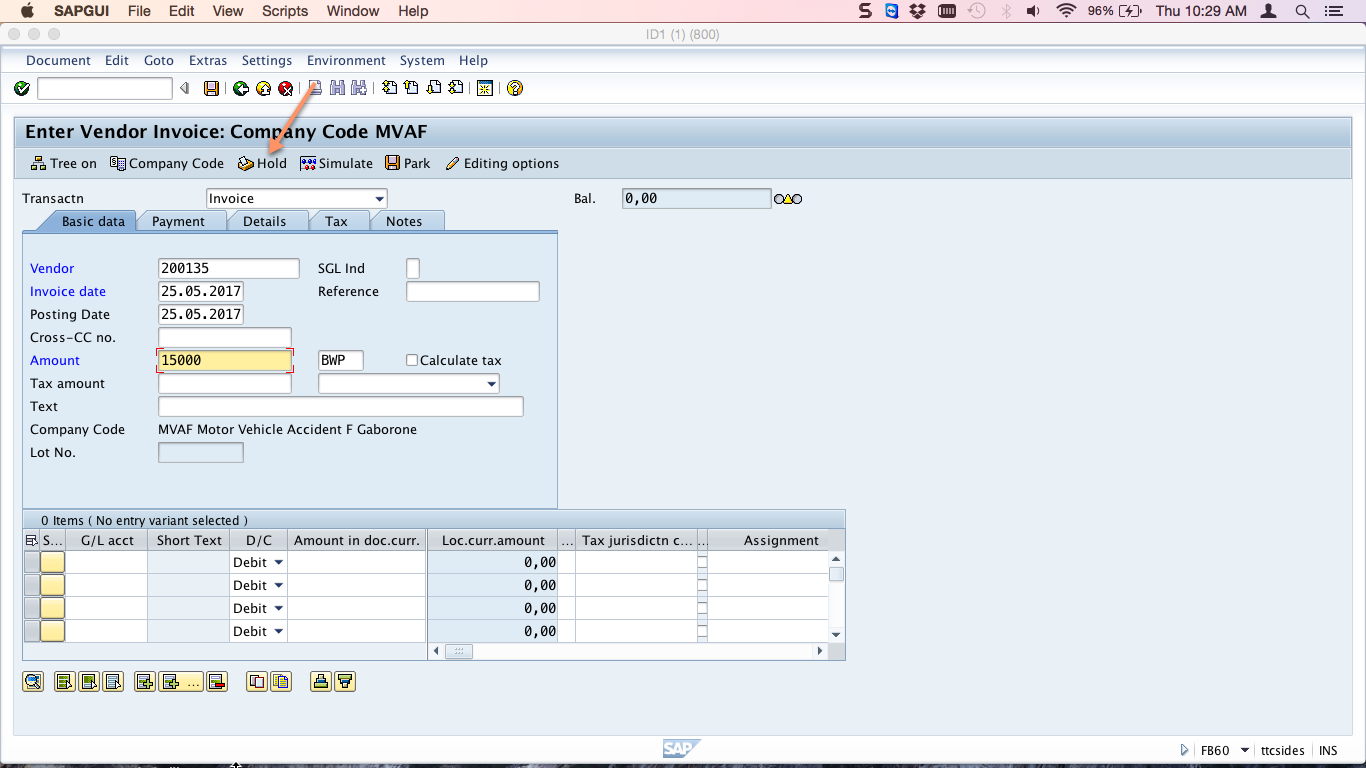
The system will ask you to give a number that you will use to retrieve the held document in the future.
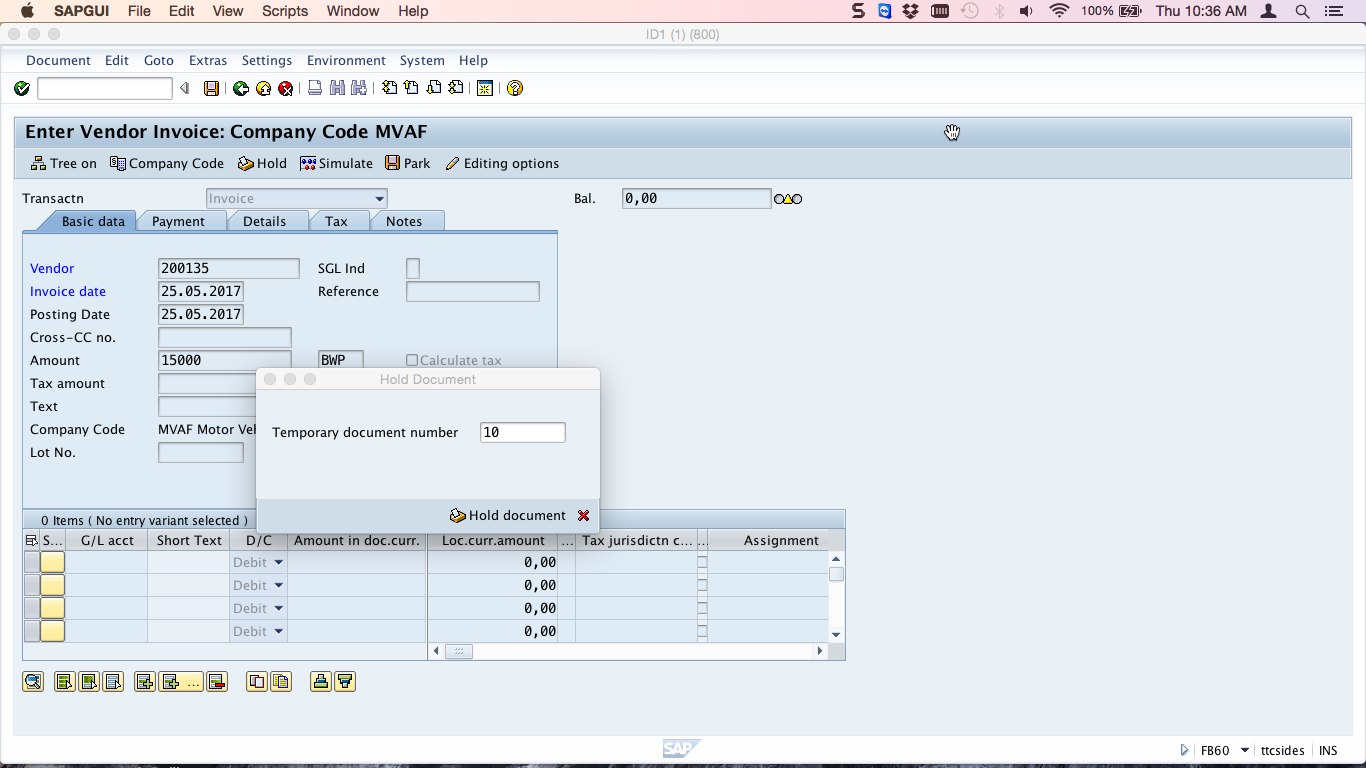
Press Enter to hold the document.
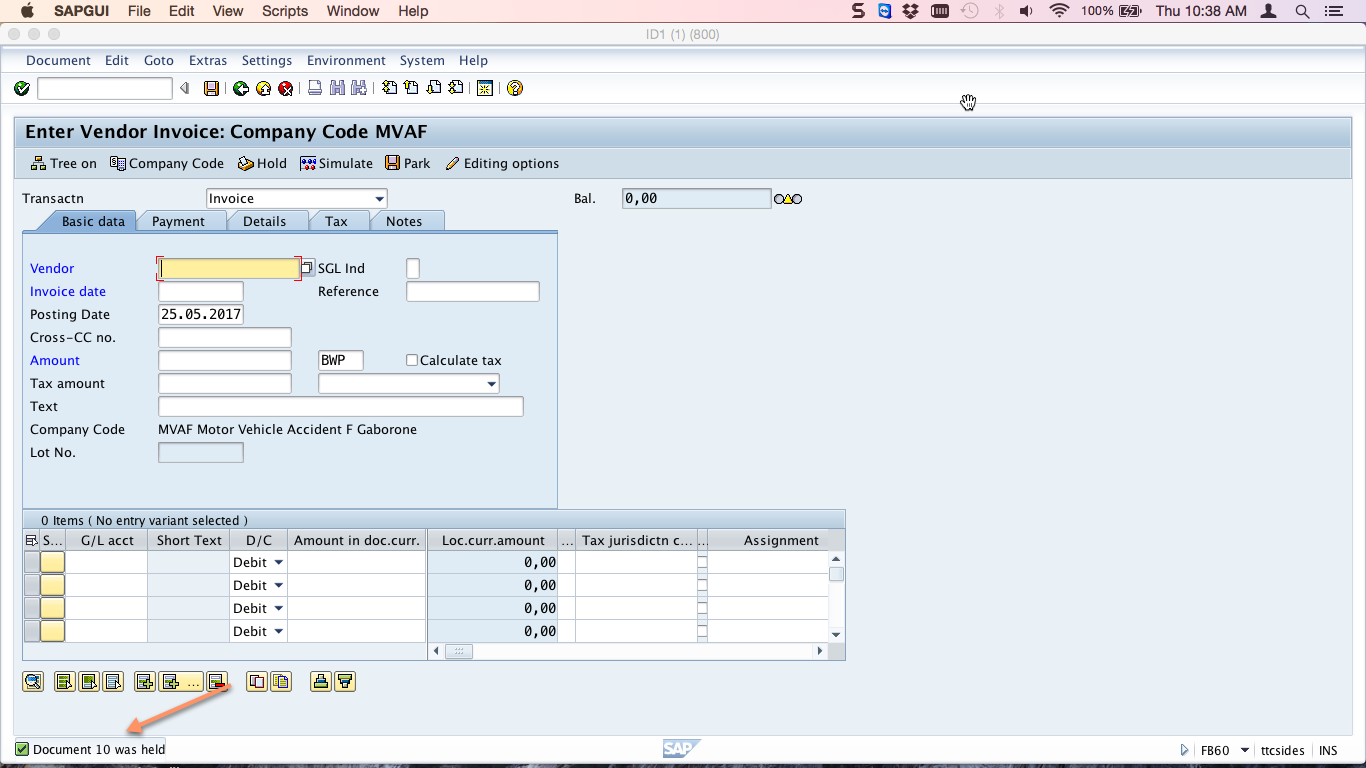
The system will give you a message saying that document X was held.
Editing Held Documents
To edit a held document, still in the same transaction code that we used to hold the document, click on Edit and Select held document.
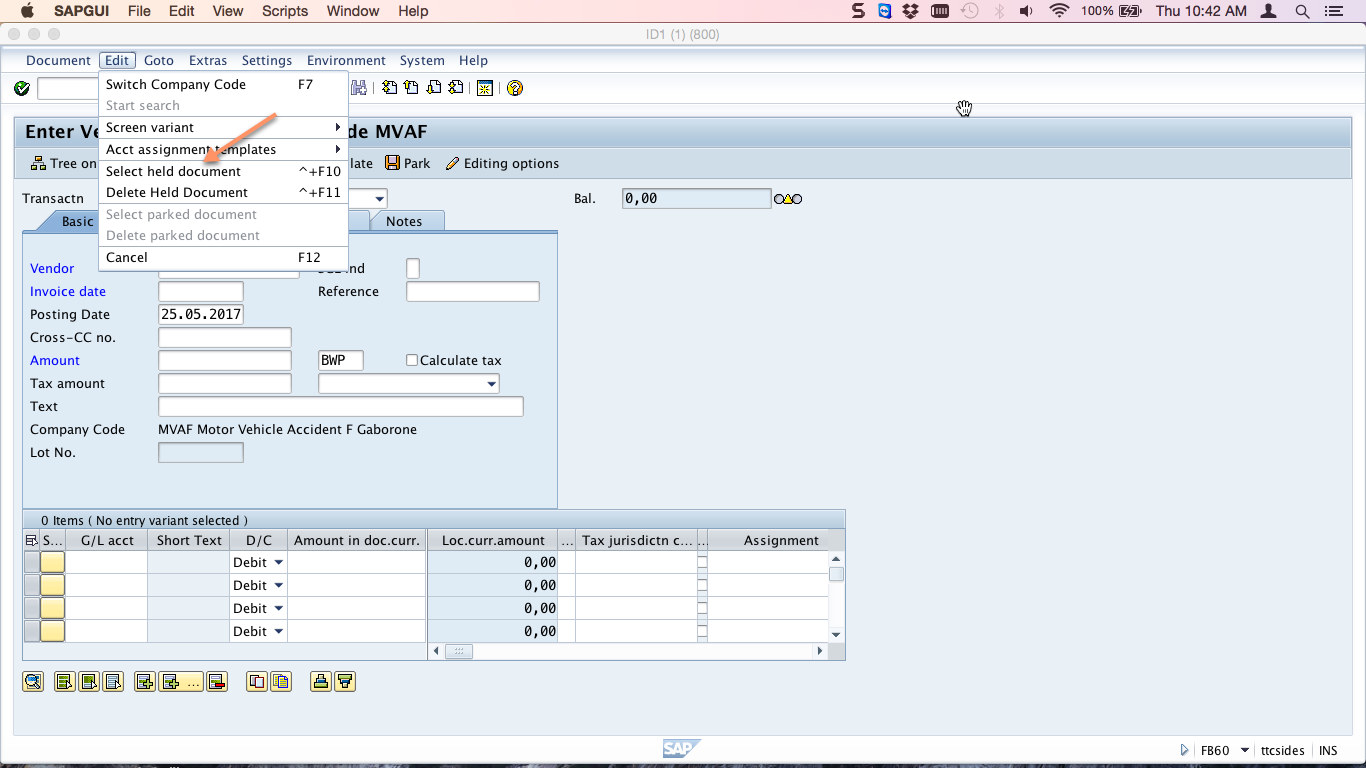
Now, SAP system will ask you to put the number of your held document.
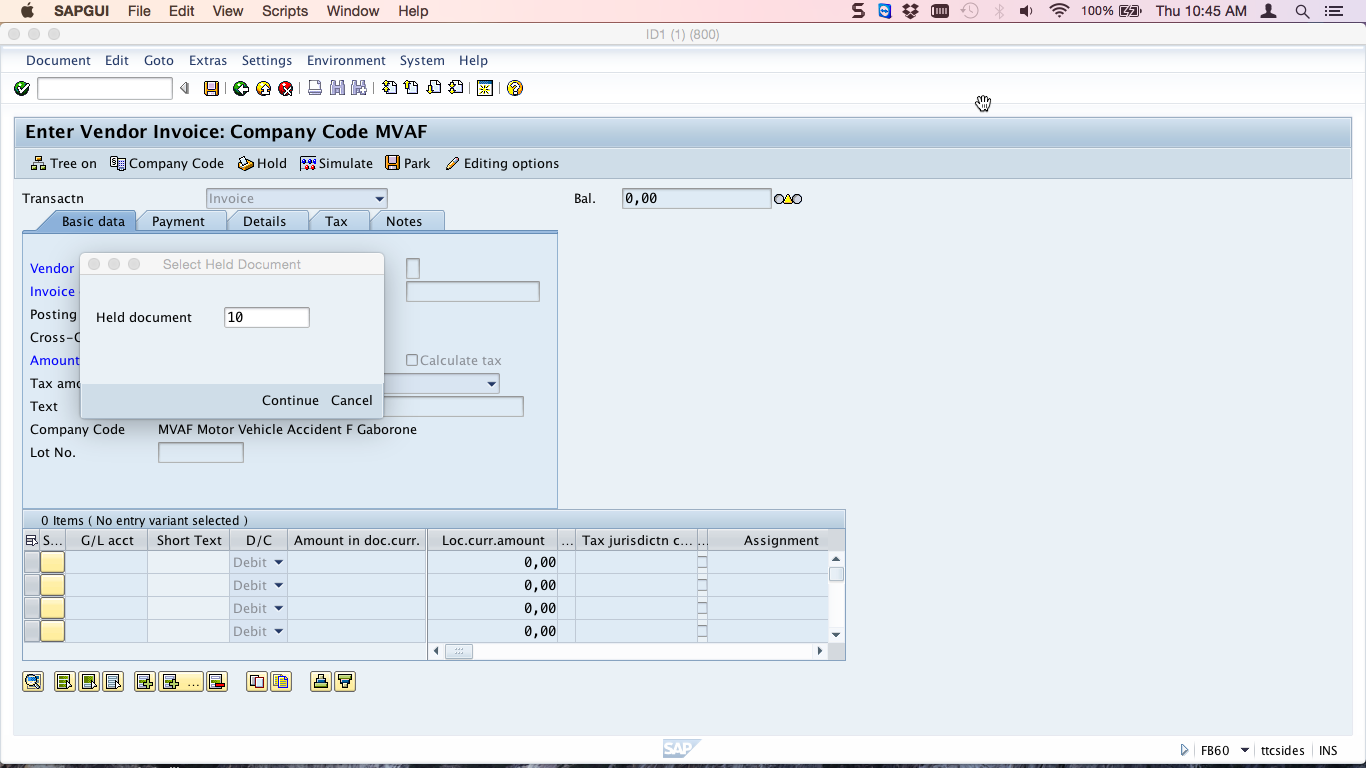
Press Enter to view the document and complete entry into other fields.
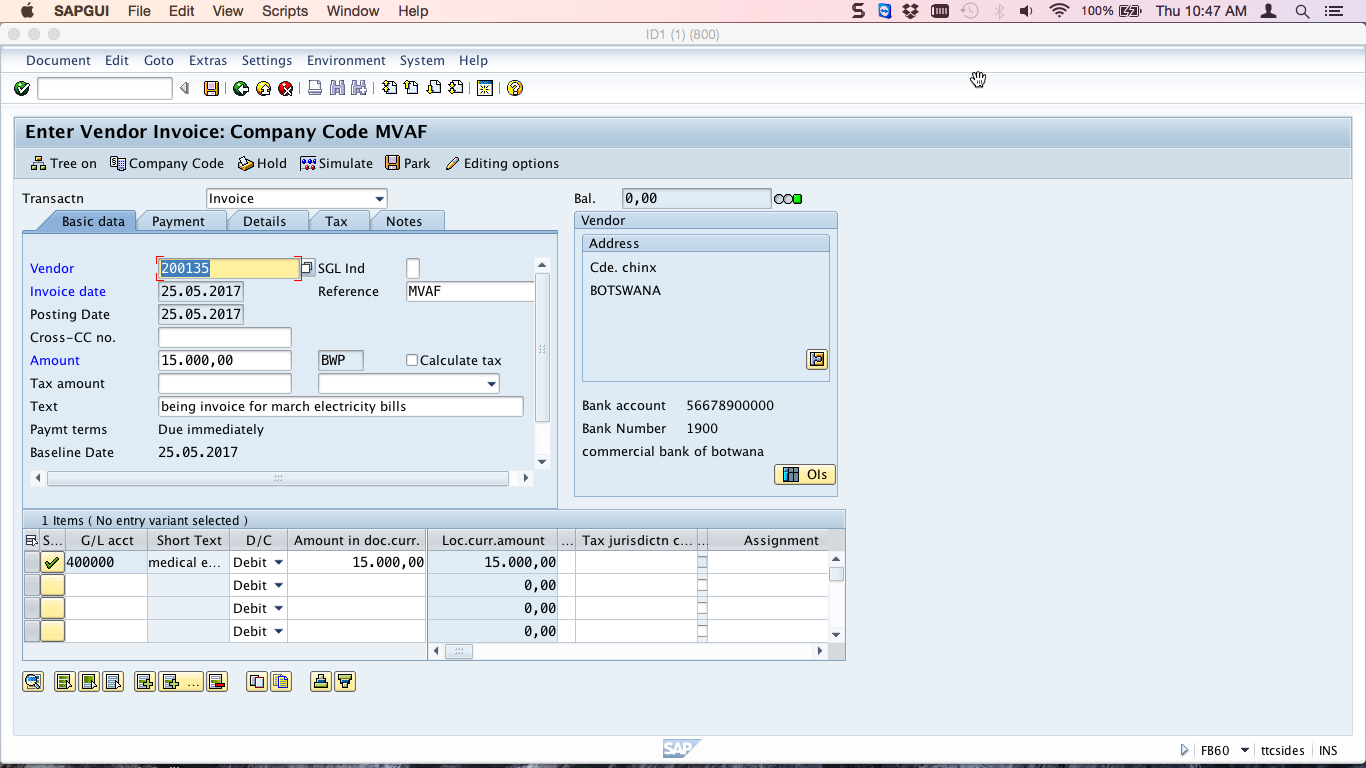
Now that we have completed whatever we couldn’t finish the last time before we held the document, the document can now be parked or posted. For example, click on Park to park the document.
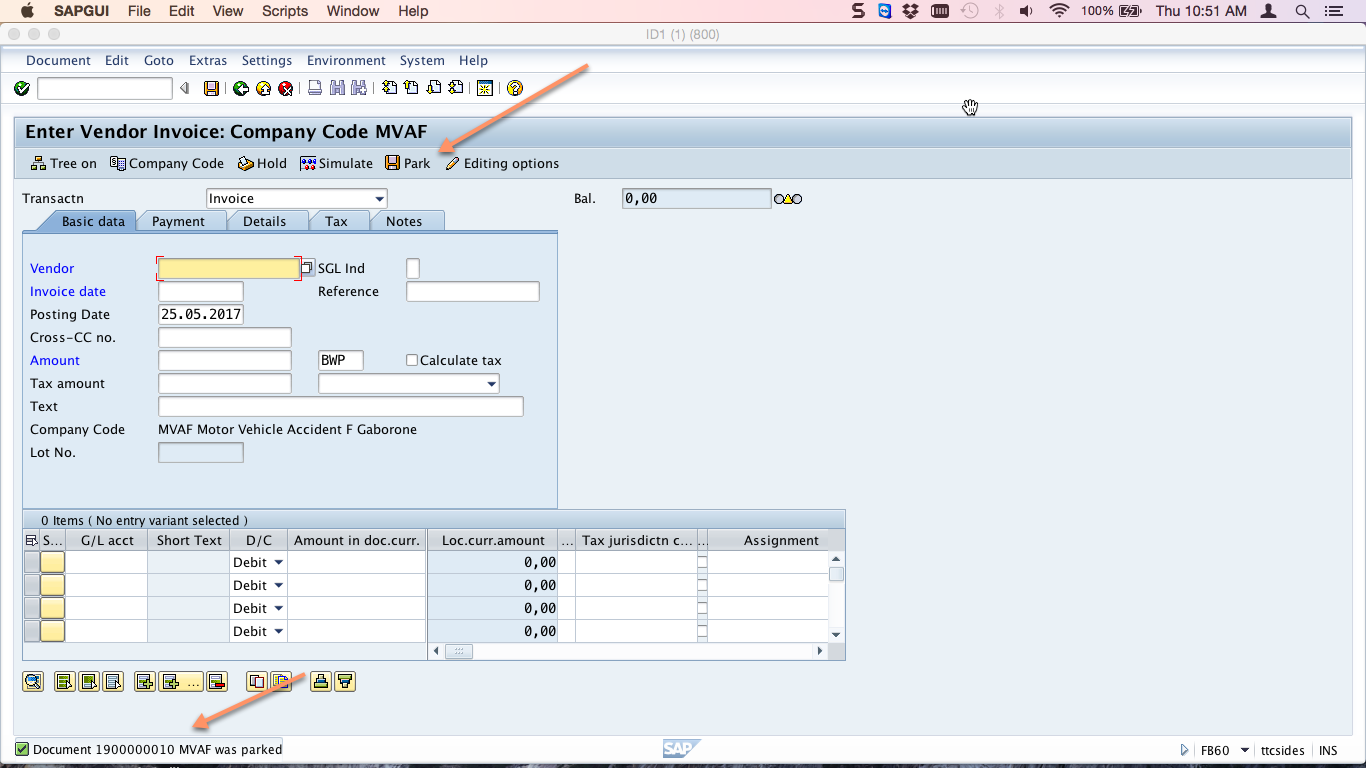
SAP Parking vs Holding Documents
Some companies use the words parking and holding interchangeably referring to the same process but it is clear from this tutorial that the two is not the same. Just to recap the main points below are some of the differences noted in this tutorial:
- Parking allows the dual control of documents but holding does not support dual control.
- Parking generates a document number using the number ranges assigned to document type but held documents don’t generate a document number.
- Parked documents can be used in evaluations but held documents cannot.
- Held documents can be deleted and the number can be reused to hold other documents in the future but parked documents use the same number range as the posted documents and the number generated cannot be reused in the future.
- A held document can be parked later after adding the information which was missing when it was held.
The only similarity between parked documents and held documents is that they both don’t update the general ledger accounts.
—
Did you like this tutorial? Have any questions or comments? We would love to hear your feedback in the comments section below. It’d be a big help for us, and hopefully it’s something we can address for you in improvement of our free SAP FI tutorials.
Navigation Links
Go to next lesson: Post Parked SAP Documents
Go to previous lesson: SAP Statistical Entry Configuration
Go to overview of the course: SAP FI Training

Outstanding!!! As a beginner, I feel comfortable performing any of these tasks. Thanks.
Hi,
I am working in FB50,enterng bank ransactions, approx. 5/6 pages forone day. due to interruped internent connection I lost he entered document hree times, which is quite annoying. please do let me kknow if i can save the data after every entered page, so hat i dont have to do it again and agin .
many thanks
MH
Hi dears,
I mistakenly held a MIRO document how can I review/post this document?
Much appreciate your help
Ahmed
Hi
I am studying SAP(FI). I have completed first manual but my teacher is not good he just provides the screenshots and said just follow it by yourself.
I want to learn to do more and more practice on system.
Guide me.