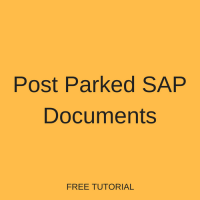 To post parked SAP documents, several processes may be followed. In some cases, several users may be involved in the process. Parked documents can be processed individually using standard transactions or they can be processed in batches. In this tutorial you will learn how to post parked SAP documents individually. We will start by parking a document, then we will use it to demonstrate posting. For more free SAP FI training, follow the links to proceed through our SAP FI course.
To post parked SAP documents, several processes may be followed. In some cases, several users may be involved in the process. Parked documents can be processed individually using standard transactions or they can be processed in batches. In this tutorial you will learn how to post parked SAP documents individually. We will start by parking a document, then we will use it to demonstrate posting. For more free SAP FI training, follow the links to proceed through our SAP FI course.
When a parked document is posted, the system checks the document for completeness. For example, if the document is not in balance or if some of the required fields are missing, it will not post and an error message will appear. Various document flow information will be stored at the header level in the posted document. This includes the user who parked the document, the user who posted it, and the transaction codes used. The document number of the parked document will not change once it is posted and the parked document will be deleted after posting.
Park Documents
For our demonstration, we will use a vendor invoice for parking and posting. The posting process is the same when you want to post parked SAP documents in accounts receivables and general ledger accounting, though the parking transactions differ for each document type.
| Menu path | General Ledger: Accounting – Financial Accounting – General Ledger – Document Entry – Edit or Park G/L Document
Vendor: Accounting – Financial Accounting – Accounts Payable – Document Entry – Document Parking – Park or Edit Invoice Customer: Accounting – Financial Accounting – Accounts Receivable – Document Entry – Document Parking – Park/Edit Invoice |
| Transaction code | General Ledger: FV50
Vendor: FV60 Customer: FV70 |
On the park document screen, enter the following:
- Vendor number
- Invoice date
- Posting date
- Reference
- Invoice amount
- General ledger account for debit entry
Press Enter to check for errors. Click the Save button ![]() .
.
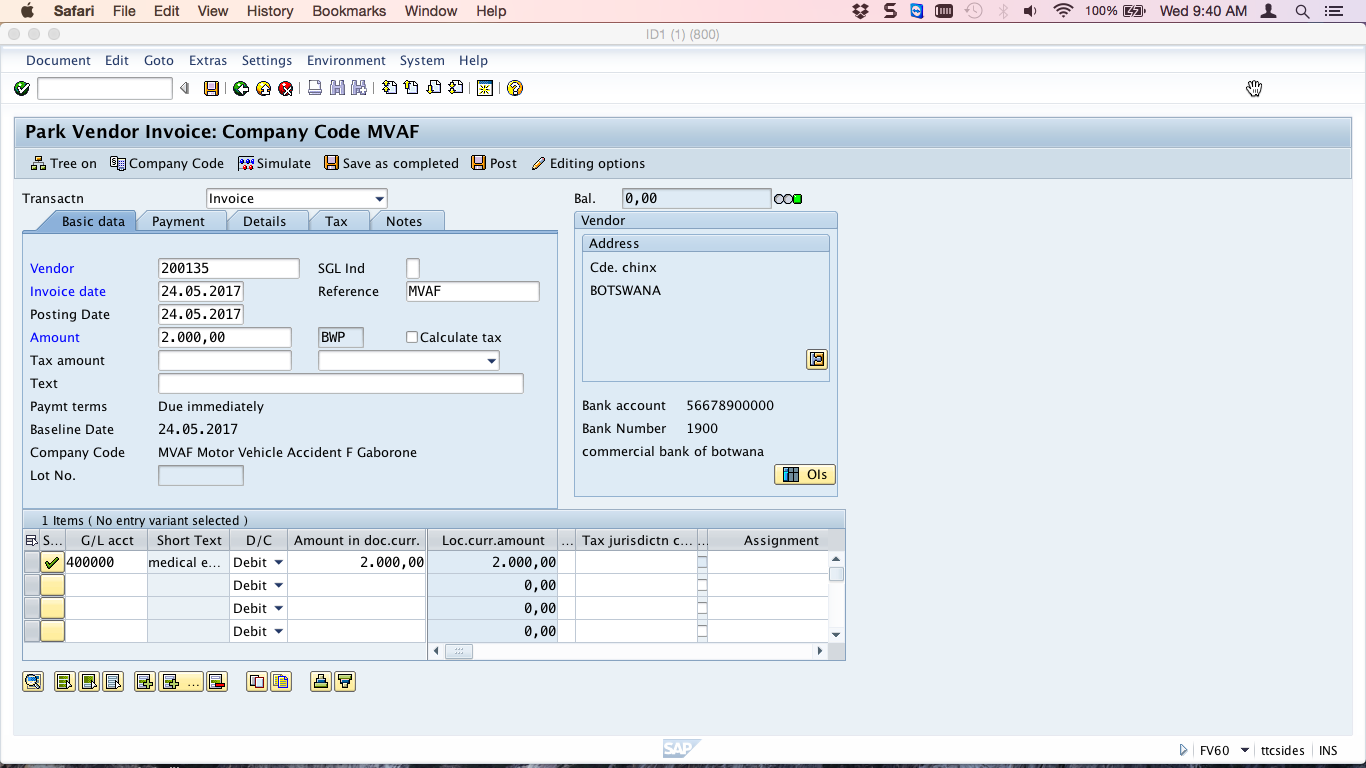
Document is parked and document number is provided in system message. Take note of the document number:
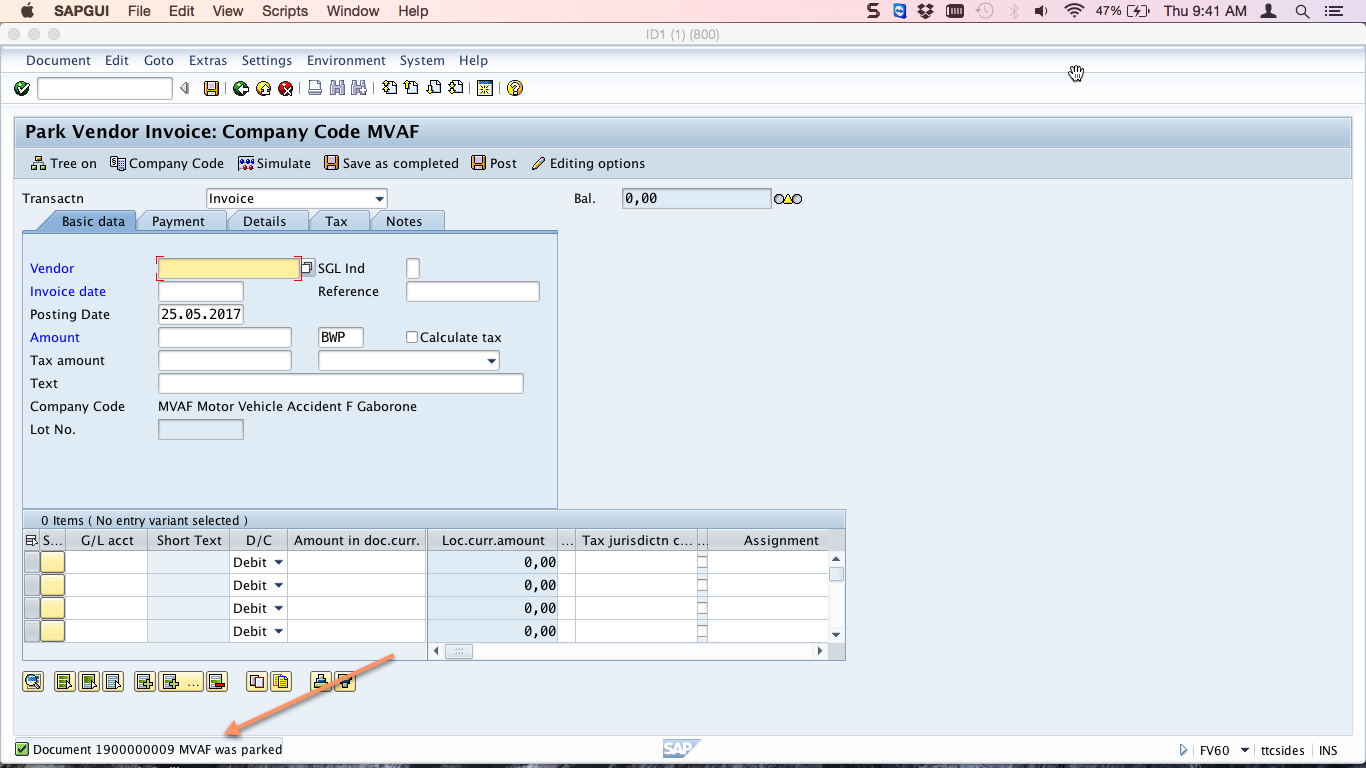
Post Parked SAP Documents
Now let’s post the document we just parked via transaction code FBV0. Enter the following:
- Document number (if known)
- Company code
- Fiscal year
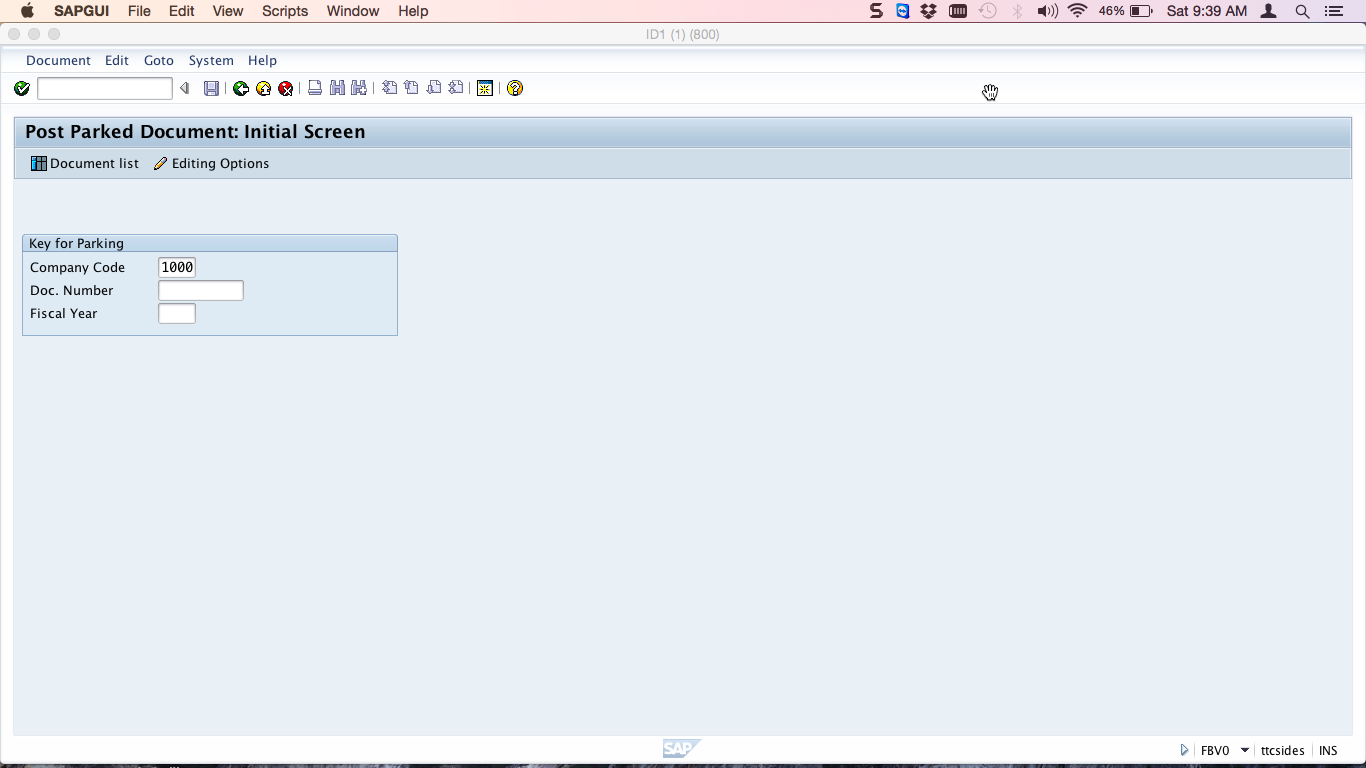
If you do not have the document number, you can search for it by clicking on Document list as highlighted below:
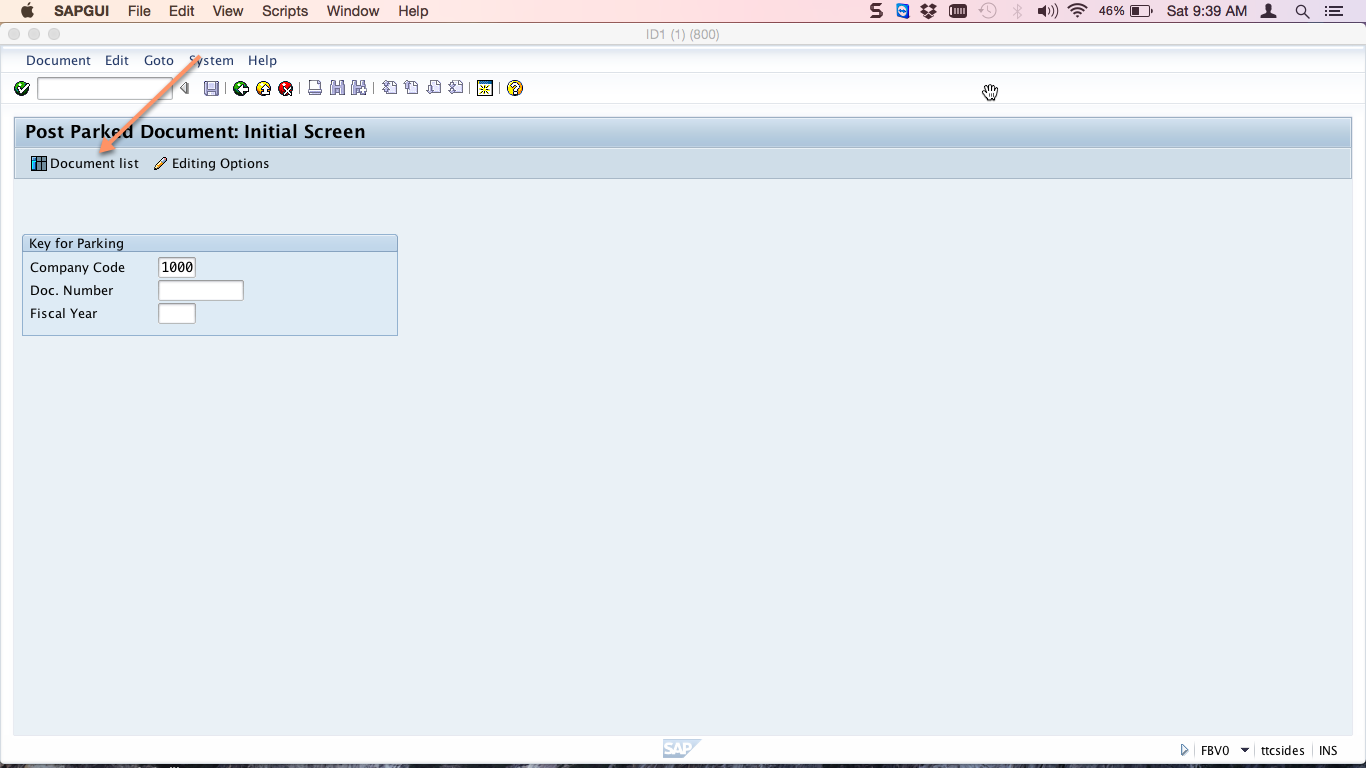
In the document list, there are several options to filter your search. For example, you may use the company code with the Entered by field to display all documents entered by a certain user. Posting date and document date can also be used to display all parked documents on a certain date. You can also use document type to filter by AP invoice document, for instance. Reference or document header text can also be used to filter documents.
Enter your filter parameters and click the execute button ![]() .
.
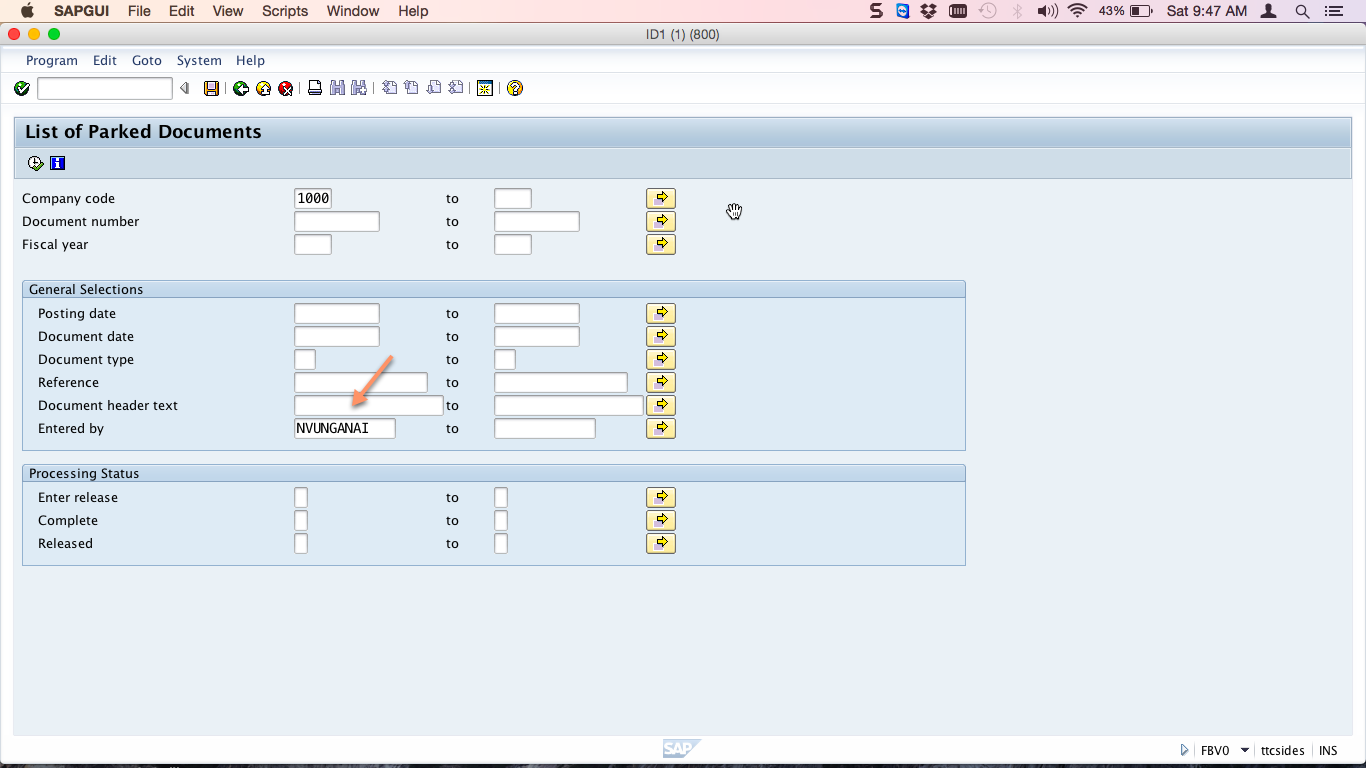
The system will display all documents according to the section criteria that you have entered. The document number we parked in the previous section is displayed below:
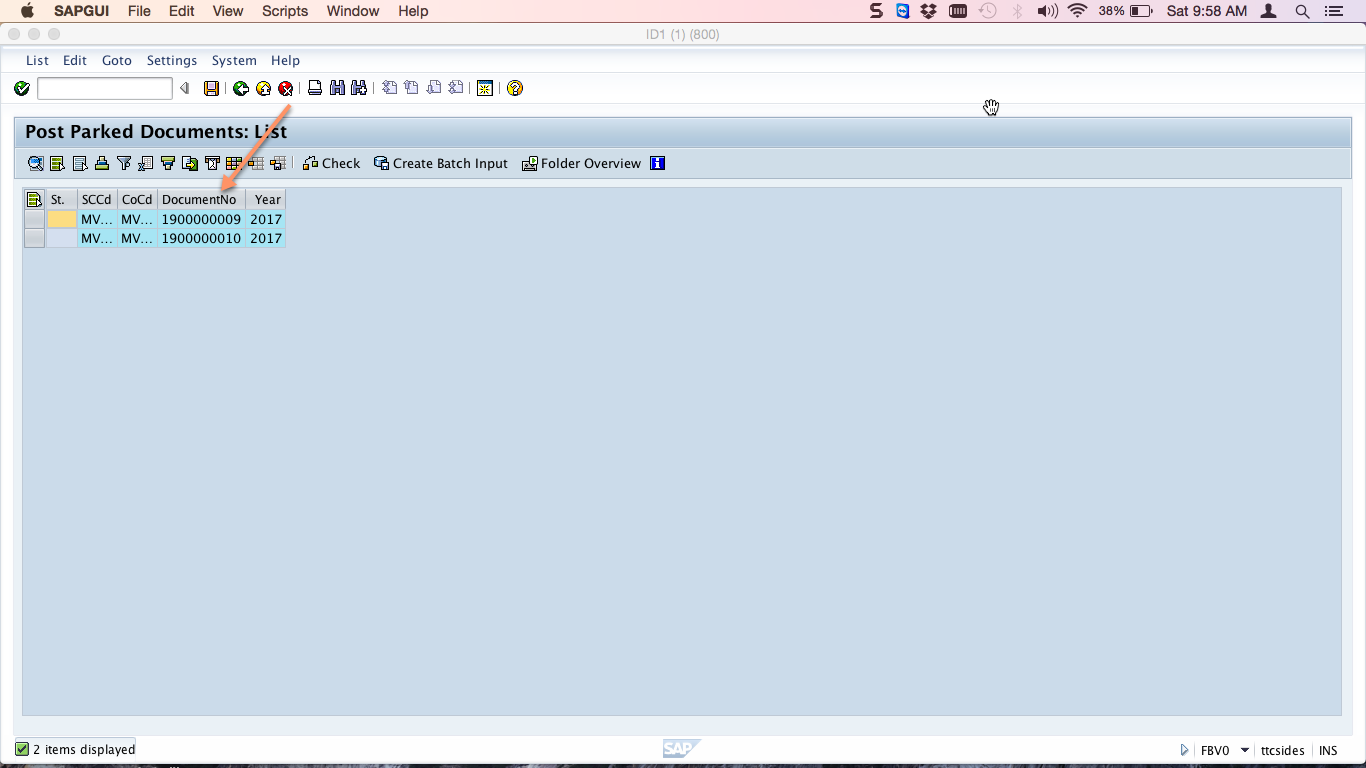
Double click on the document that you want to proces. The system will open the document in edit mode. You can edit most of the fields on a parked document. The exception to this is document number, currency key and company code.
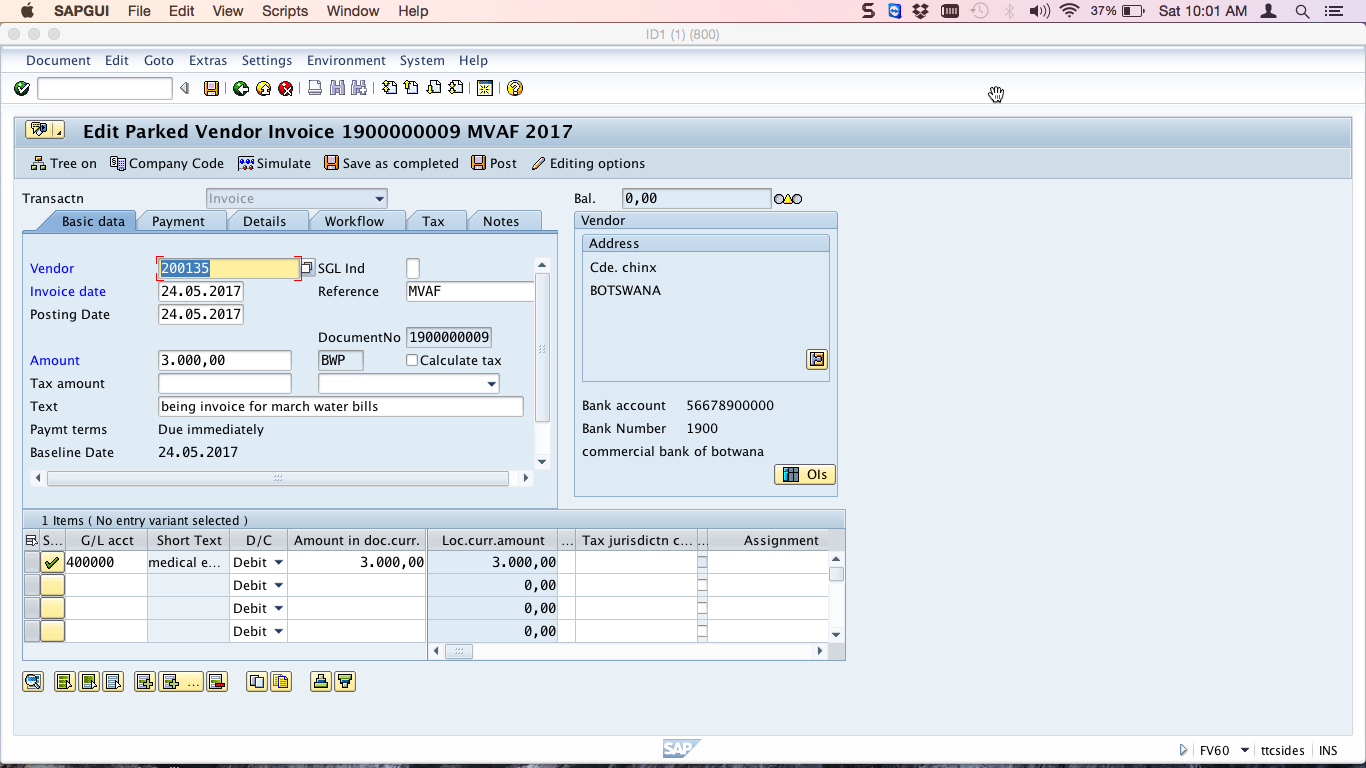
To perform system checks on the document press Enter. The document is correct if the status lights change from amber to green as indicated below:

You can now post your document. Click the Save button ![]() . At this point, the GL accounts are updated with the amounts in the document. You will see a pop-up confirming the document has been posted in the company code, similar to the below:
. At this point, the GL accounts are updated with the amounts in the document. You will see a pop-up confirming the document has been posted in the company code, similar to the below:
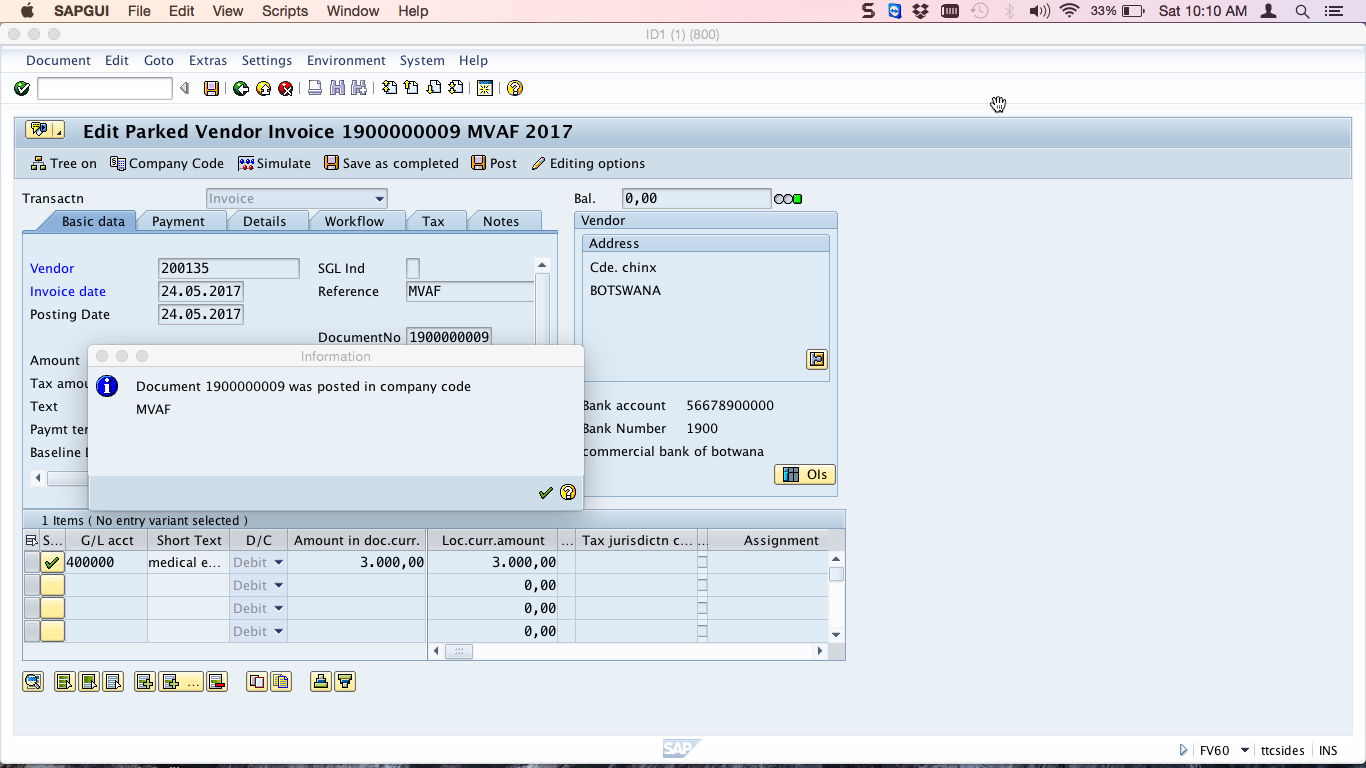
Note that the document number did not change. The status, however, did change from parked to posted.
Display Posted SAP Document
Finally, let’s have a look at the document we just posted via transaction code FB03. By default, the last document you posted will be proposed in the initial screen. Press Enter.
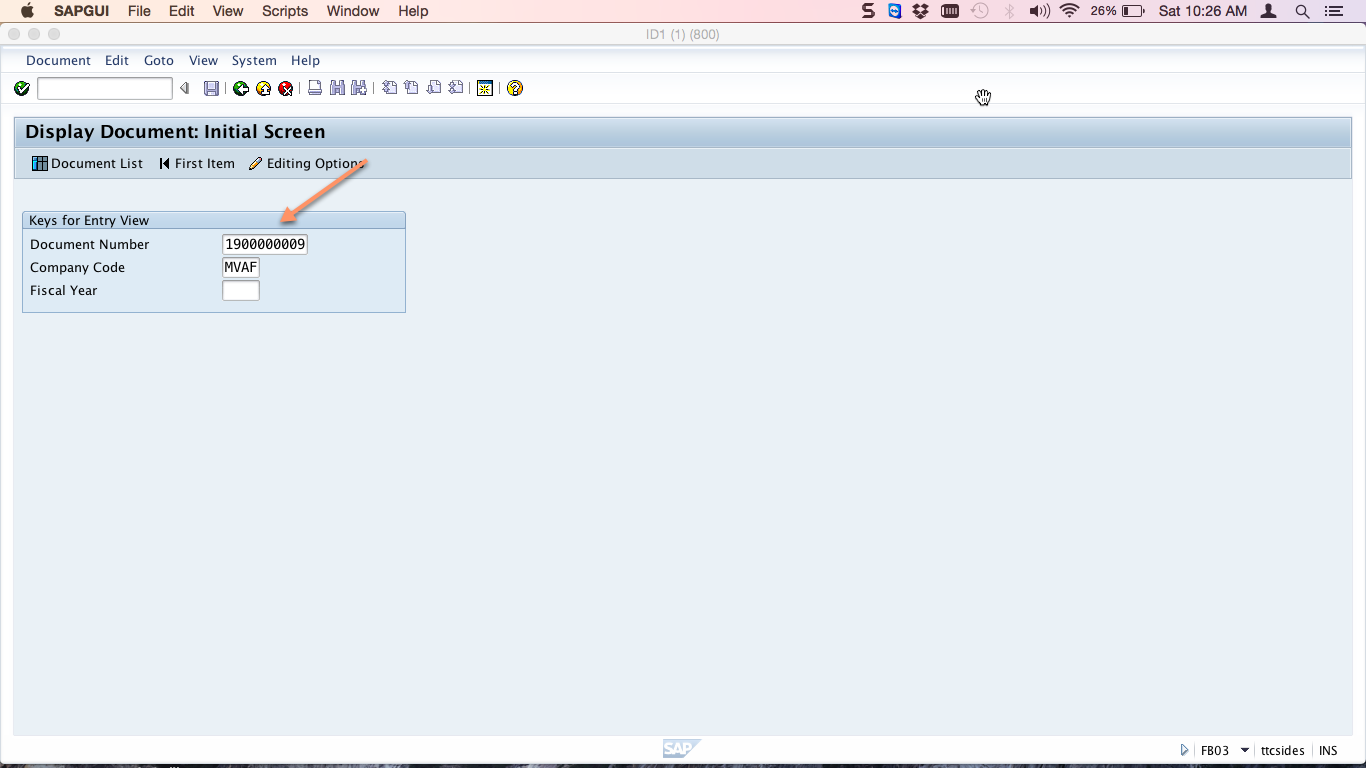
Display document history to see who made changes to the document and when. Click on the document header icon ![]() .
.
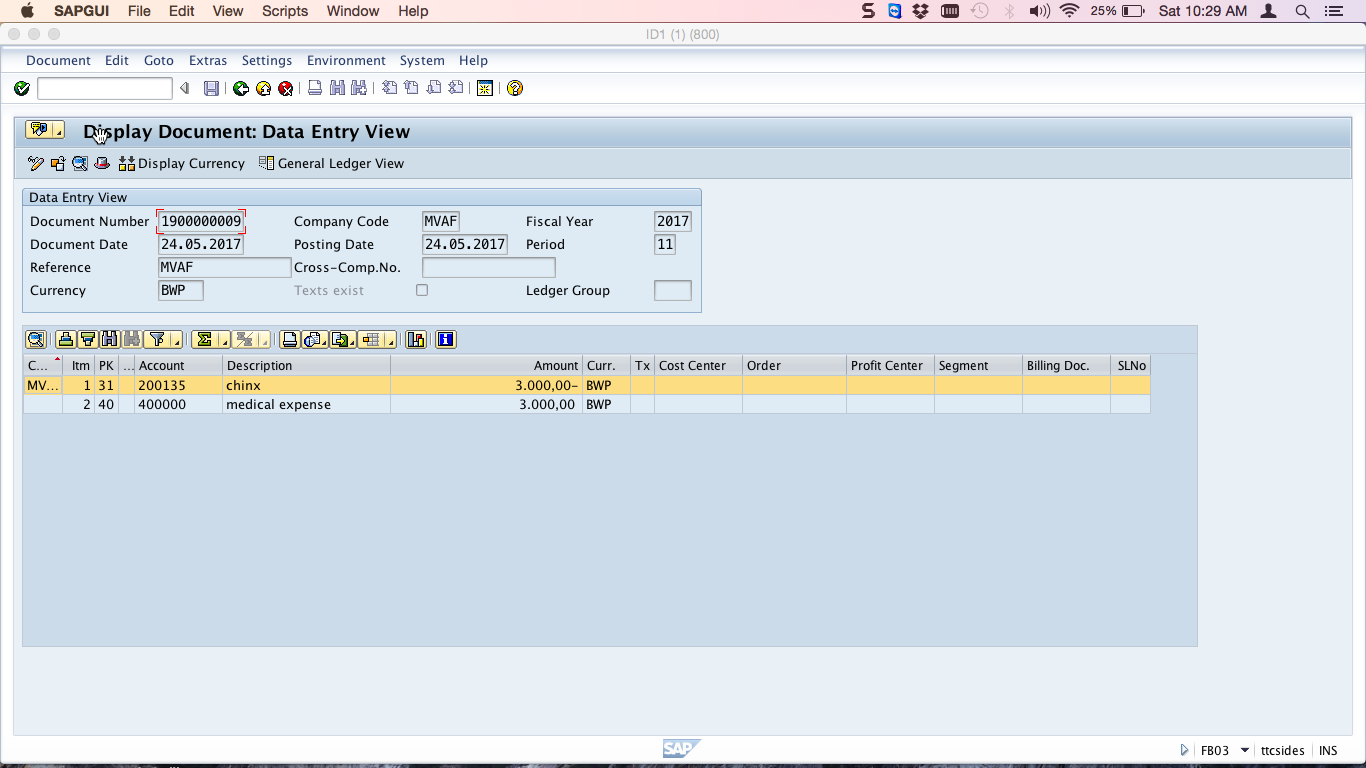
The header information displays the user ID of the person who parked the document in the Parked By field and the user ID of the person who posted the document in the Entered By field:
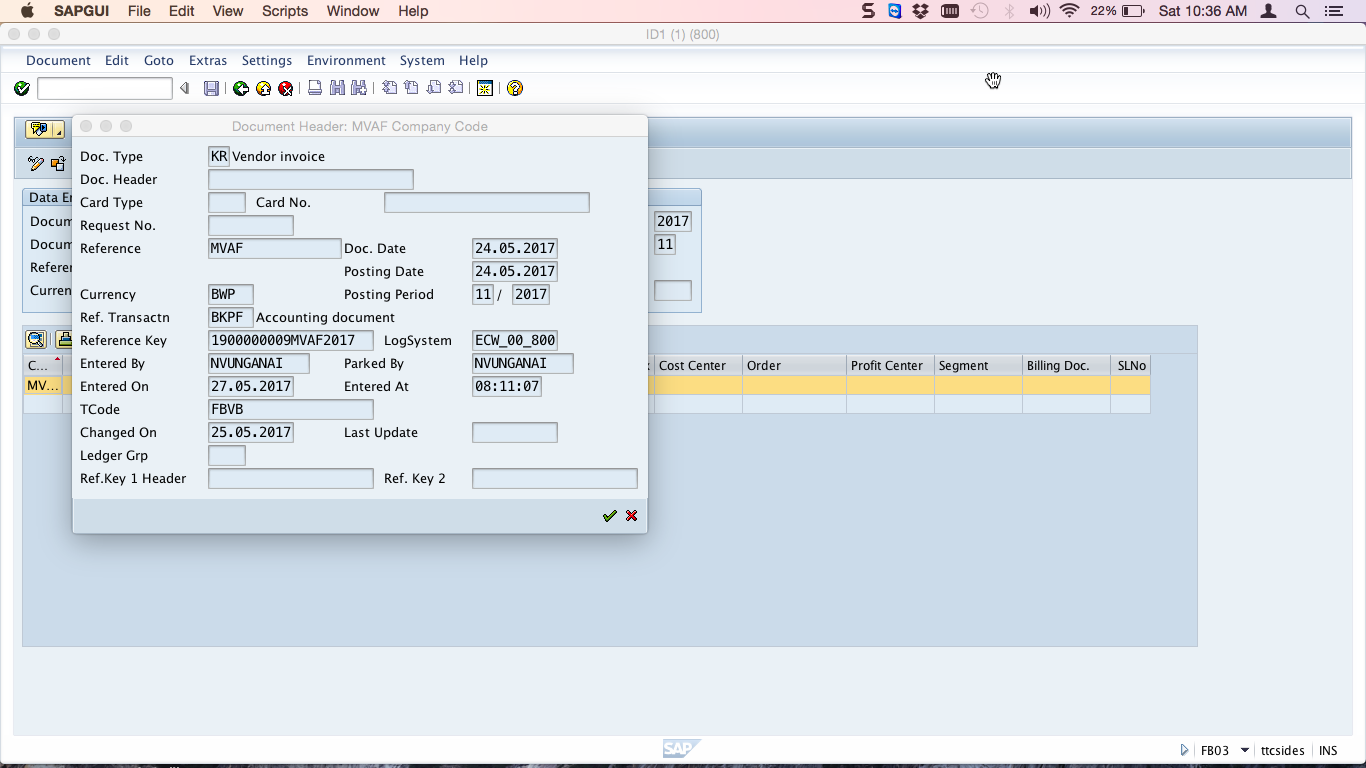
—
Did you like this tutorial? Have any questions or comments? We would love to hear your feedback in the comments section below. It’d be a big help for us, and hopefully it’s something we can address for you in improvement of our free SAP FI tutorials.
Navigation Links
Go to next lesson: Post Parked Documents Using SAP Workflow
Go to previous lesson: SAP Parking and Holding Documents
Go to overview of the course: SAP FI Training

my SAP version does not display “parked by” field after clicking the document header. i only have “entered by” and it is the name of the person that parked the document that is appearing. What do i do?
let me know the list of posted document in a specific date like fbv2 for list of park document.
what tcode should be used.
SUPERB! YOUR TEAM CONTRIBUTION TO THE SAP WORLD IS ADMIRABLE.