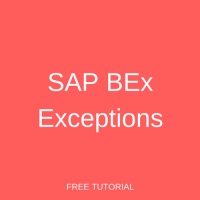 When you want to highlight unusual deviations of key figure values in SAP BEx Query, you need to use SAP BEx Exceptions. They help top management to understand the deviations as and when they see the report. This helps in taking an appropriate action before something undesirable happens to their business. You can define thresholds in BEx Query Designer and highlight deviations from these thresholds. The deviations get highlighted in different colors in the query output. This helps in identifying variations with ease.
When you want to highlight unusual deviations of key figure values in SAP BEx Query, you need to use SAP BEx Exceptions. They help top management to understand the deviations as and when they see the report. This helps in taking an appropriate action before something undesirable happens to their business. You can define thresholds in BEx Query Designer and highlight deviations from these thresholds. The deviations get highlighted in different colors in the query output. This helps in identifying variations with ease.
As in our earlier tutorials, let us consider the Deliveries Report. The definition of the query looks as follows:
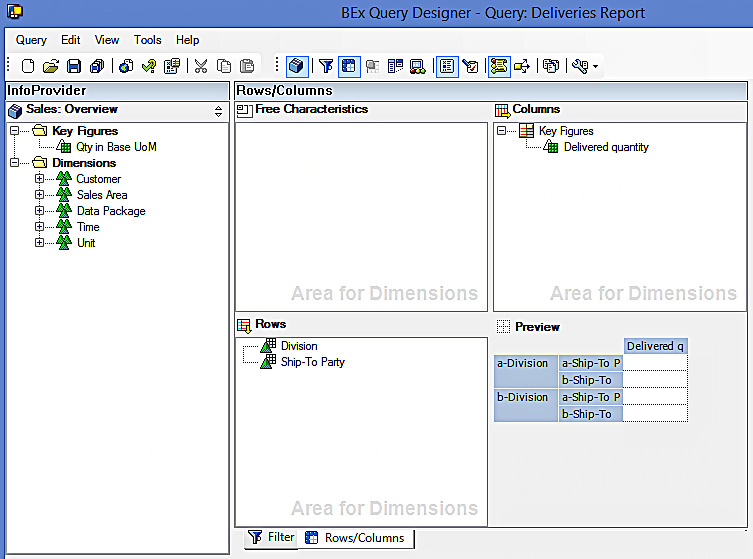
We have Division and Ship-To Party in the rows section of the query whereas we have Delivered quantity in the columns section of the query.
There is a filter on Division characteristic in the query. The screenshot is given below:
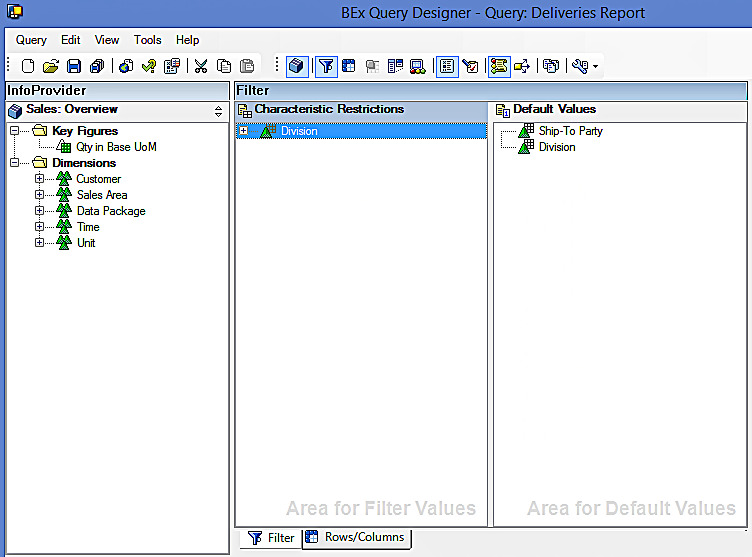
Let’s consider an example of a business requirement that involves using SAP BEx exceptions. The requirement is detailed below:
- Create Exception on ‘Delivered quantity’ key figure with different alert levels ( Delivered quantity <21,000; Delivered quantity >=21,000 and <=25,000; Delivered quantity >25,000)
- Change the Exception defined in the above step ( Delivered quantity <25,000; Delivered quantity >=25,000)
- Delete Exception
Create SAP BEx Exceptions
Click on Exceptions button ![]() highlighted in the below screen to open the Exceptions pane.
highlighted in the below screen to open the Exceptions pane.

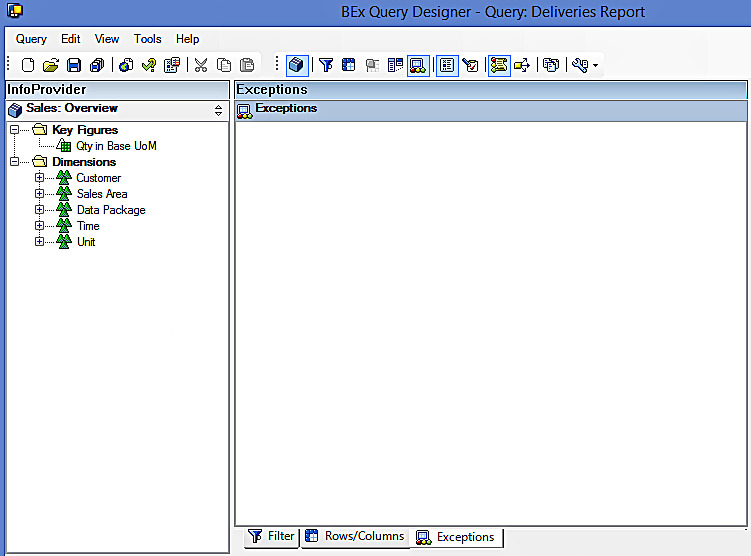
Now, right click and create a New Exception as shown in the following screen:
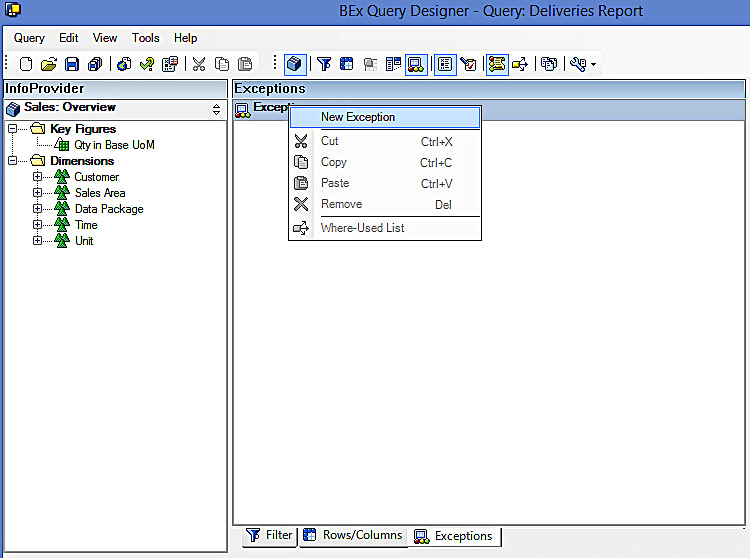
The following screen appears:
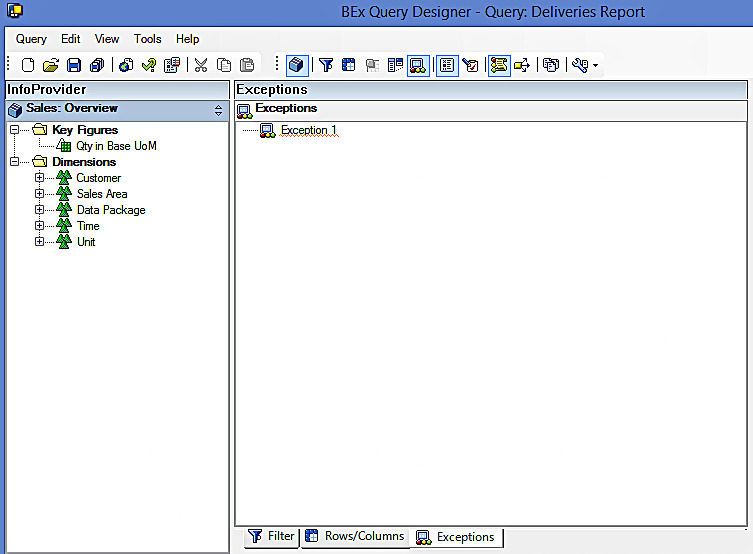
Let us now double click on the newly created exception to define the exception as per our business need. The following screen appears:
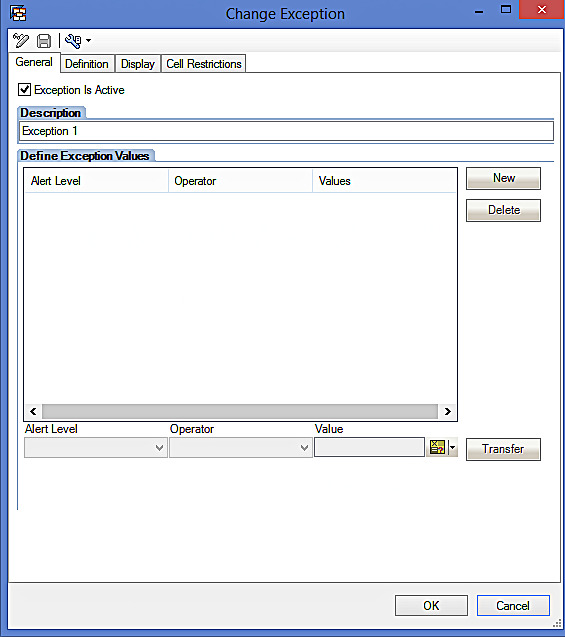
Now, enter the name of the exception in the description section. The screenshot is given below:
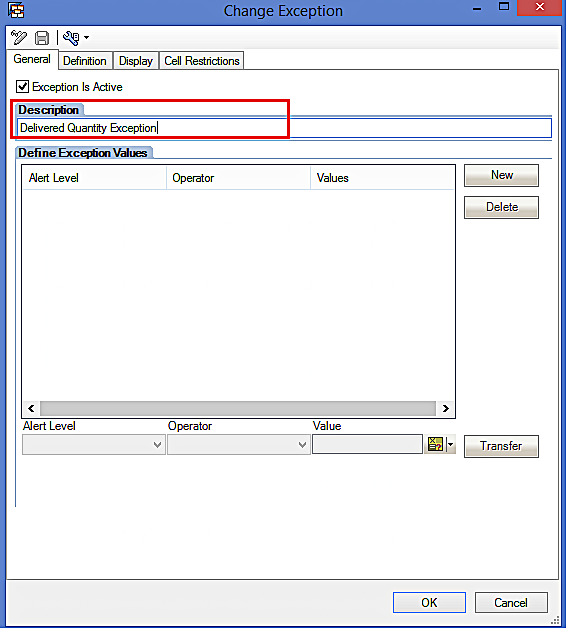
As can be seen from the below screen, the ‘Exception Is Active’ checkbox is Active. It is active by default. It helps you in the display/ no display of your exception in the query output.
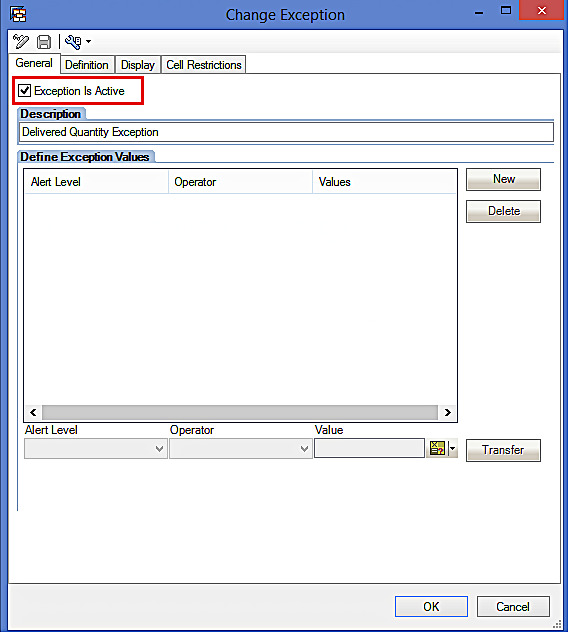
Let us now start to create the definition of the exception values by clicking on ‘New’ button highlighted in the below screen:
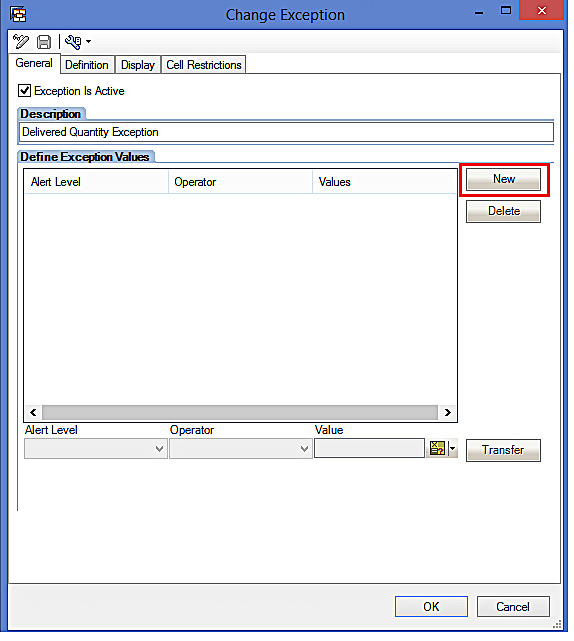
As can be seen from the below screenshot, the alert level drop down, Operator, and Value fields are enabled.
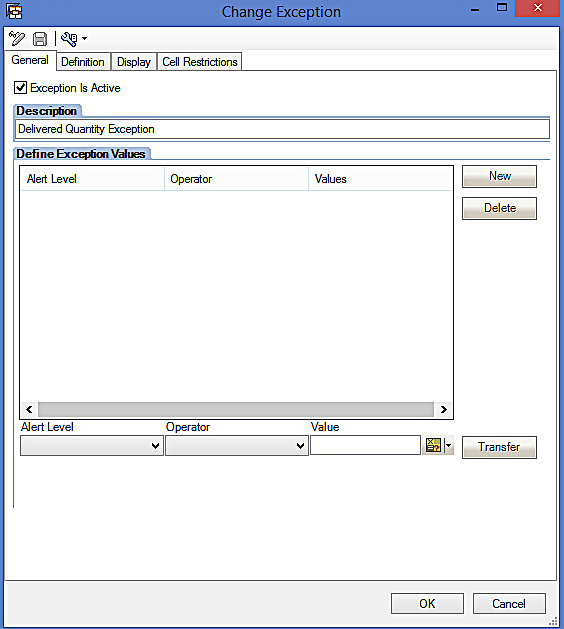
Now, enter the values for the first alert as follows (Delivered quantity <21,000).
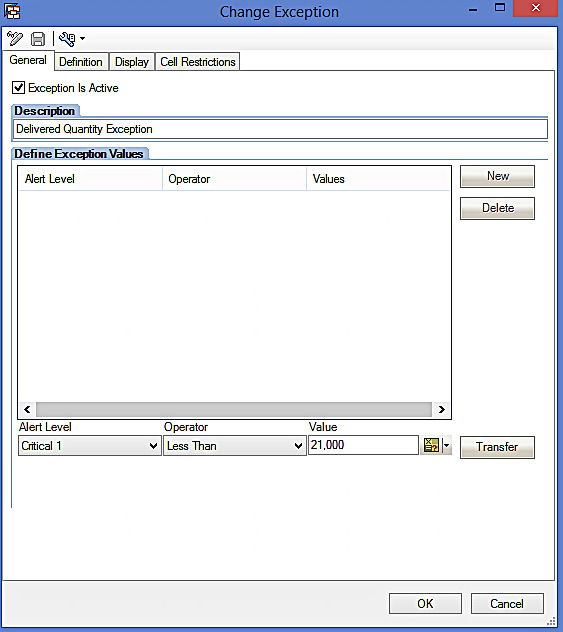
Now, click on ‘Transfer’ button highlighted in the below screen:
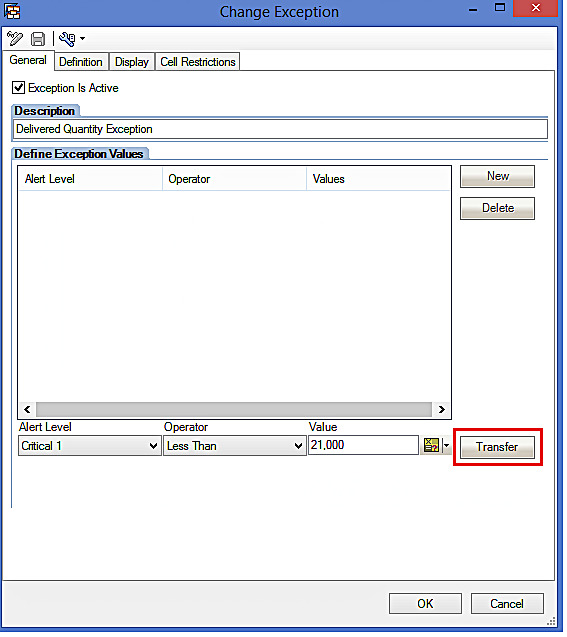
The following screen appears:
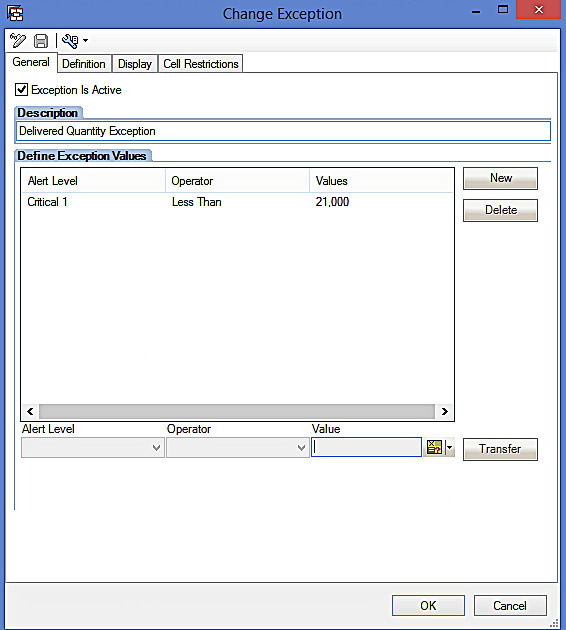
Let us follow the same steps mentioned above to define the other two alert levels (Delivered quantity >=21,000 and <=25,000; Delivered quantity >25,000) to get the following:
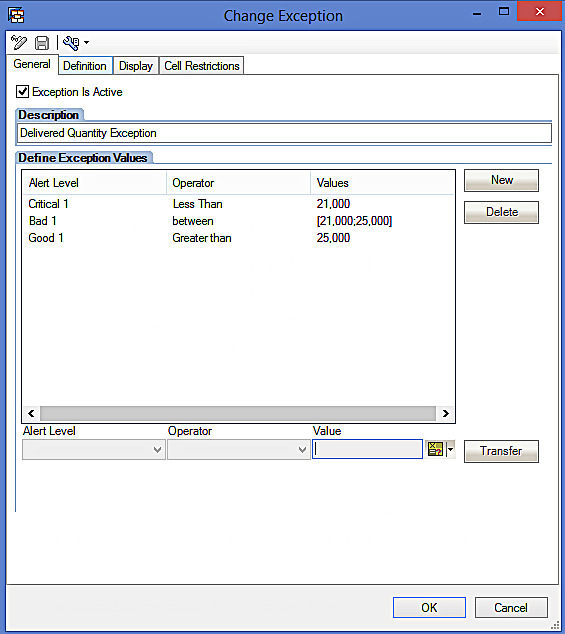
Let us now go to the ‘Definition’ tab. The following screen appears:
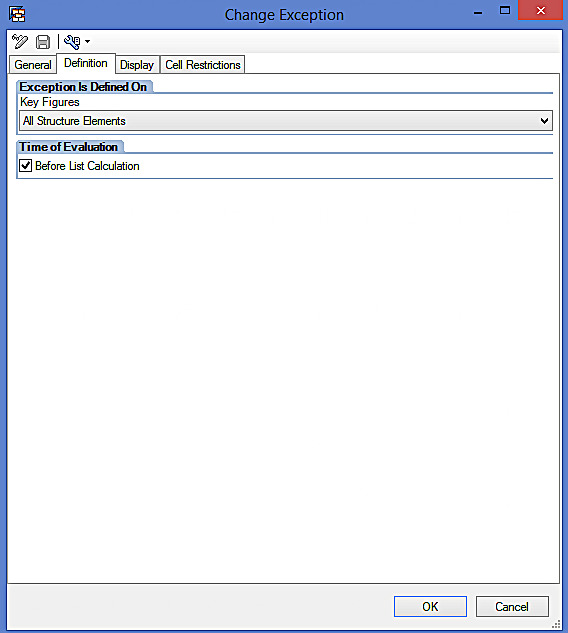
We have to mention on which of the structure elements we created the exception. Let us select ‘Delivered quantity’ from the drop down. The screenshot is given below:
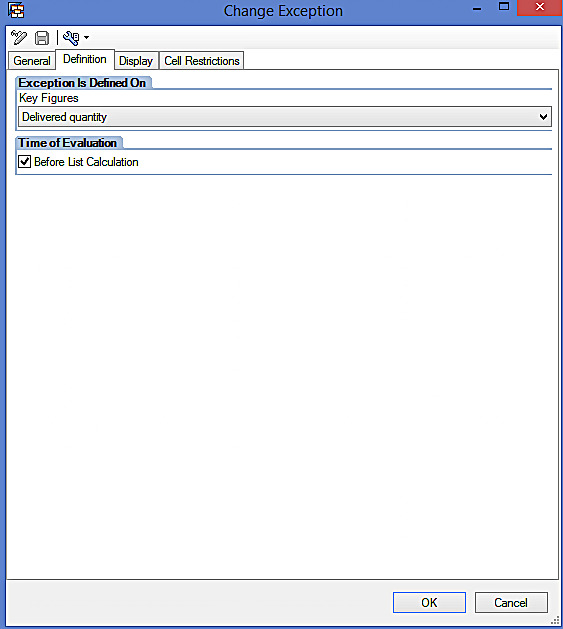
Press the ‘OK’ button shown in the below screenshot:
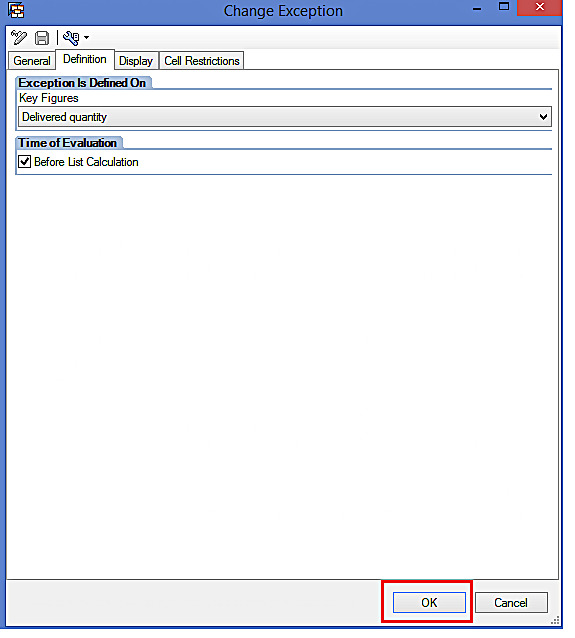
The defined exception looks as follows:
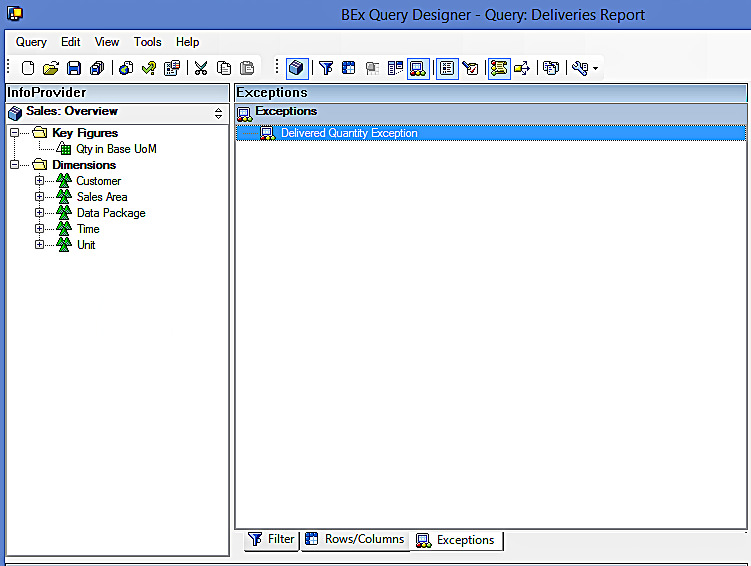
In order to save the changes you made to the query, press ![]() button highlighted in the below screen:
button highlighted in the below screen:
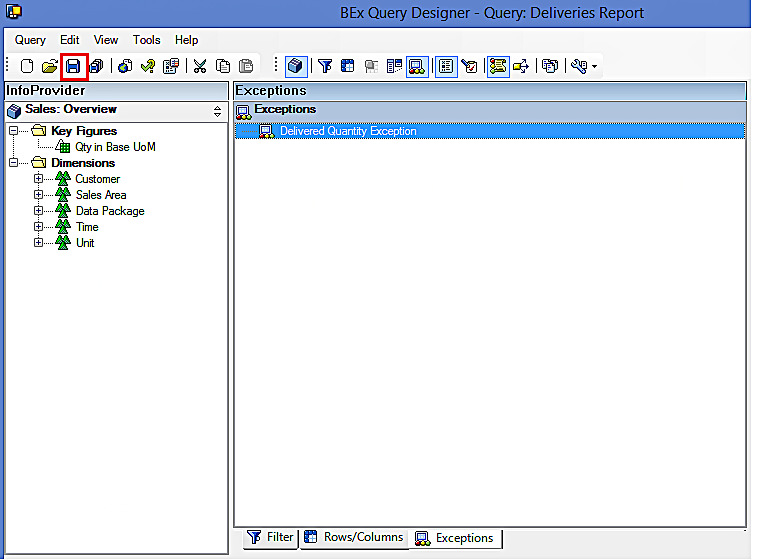
Now, execute the query in BEx Analyzer to see how the output looks like.
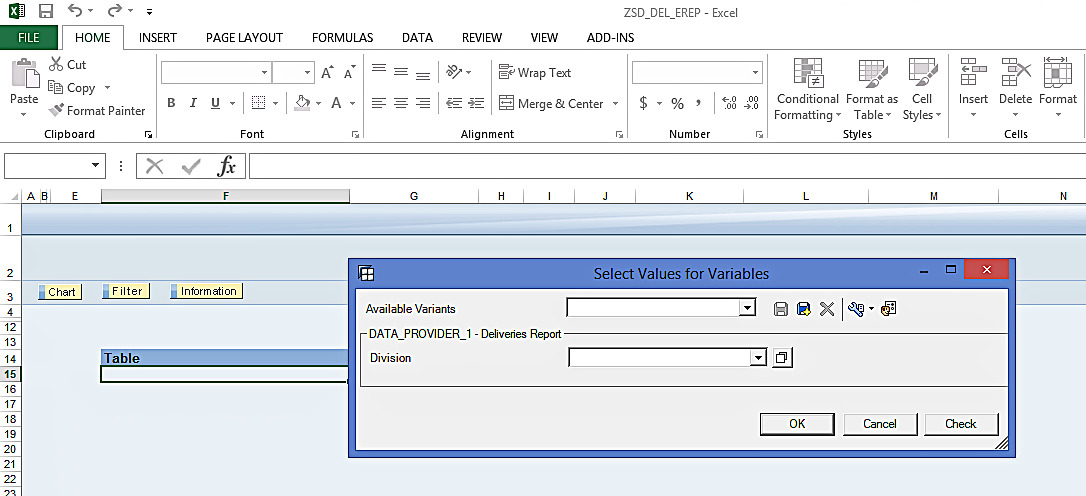
Enter values for the variables as per the following screen:
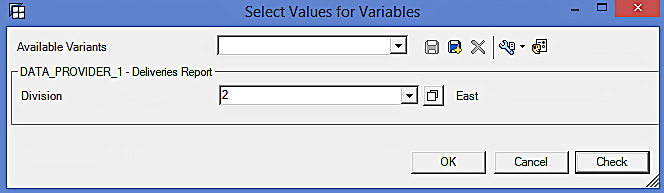
Run the query by pressing the ‘OK’ button highlighted in the below screen:
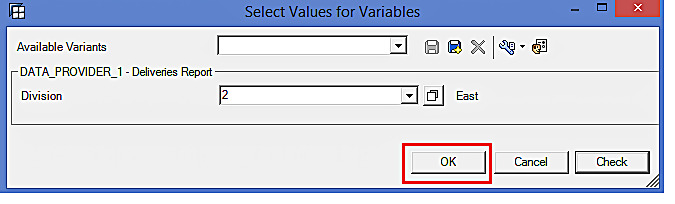
Below is given the report output:
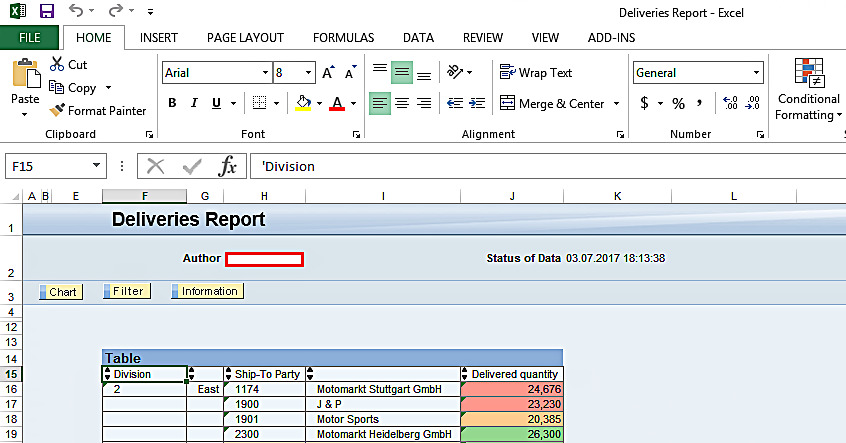
As can be seen from the report output, the deviations got highlighted in different colors in the query output.
Change SAP BEx Exceptions
As per the mockup, we have to change the exception with alert levels for Delivered quantity <25,000 and Delivered quantity >=25,000.
So, let us edit the exception by right clicking on the exception and selecting the ‘Edit..’ button highlighted in the below screen. The screenshot is given below:
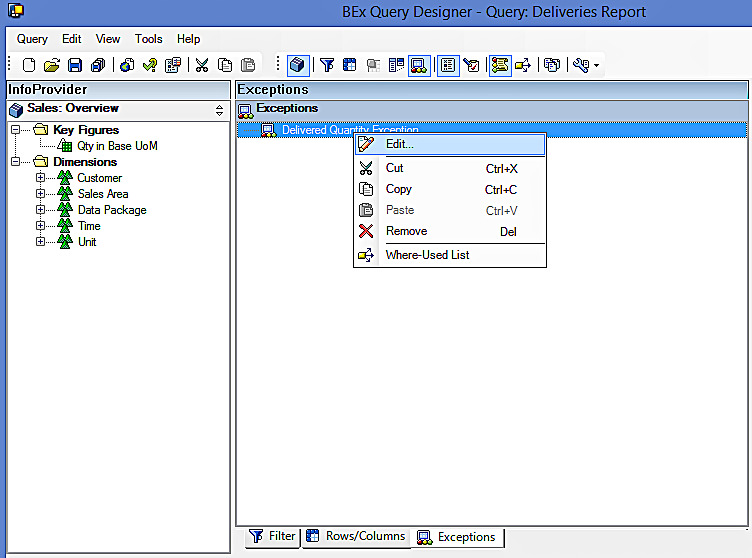
Now, select the first alert level and edit the values as per the following screen:
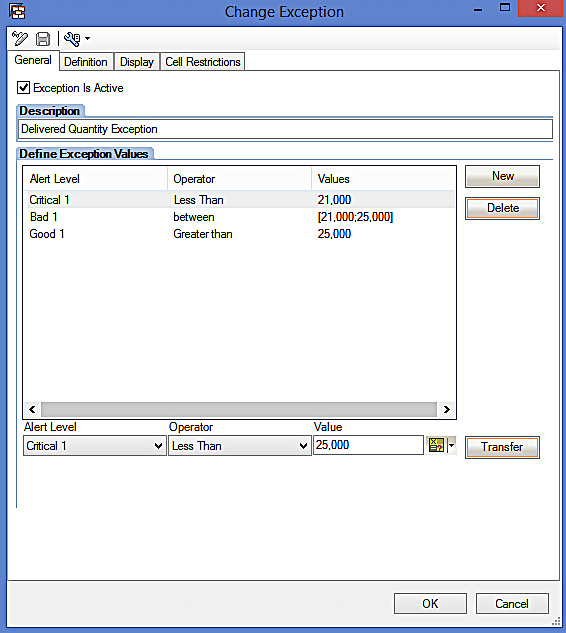
Now, transfer the values by clicking on ‘Transfer’ button highlighted in the below screen:
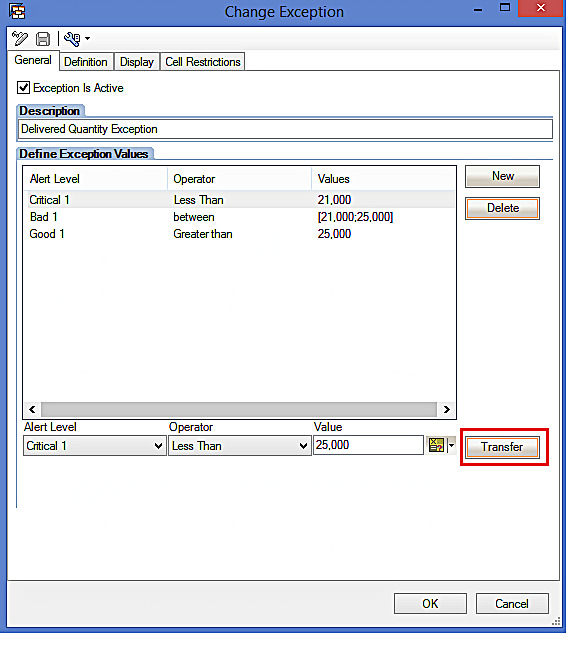
The edited exception looks as follows:
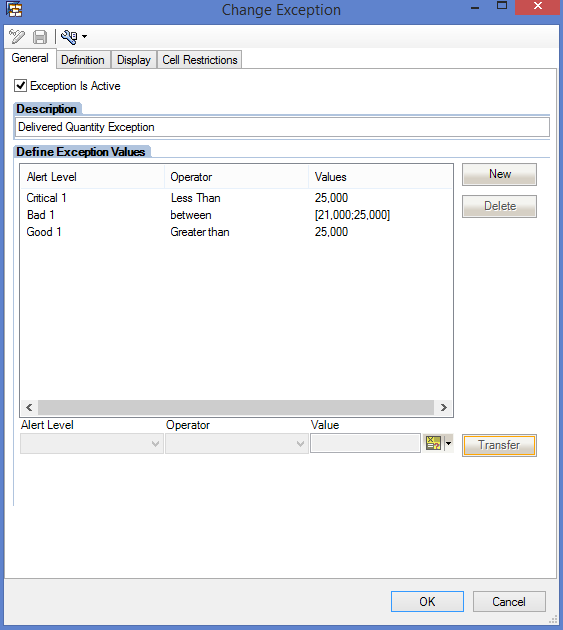
Similarly, edit the second alert level and delete the last alert level as it is not needed any more. The screenshot is given below:
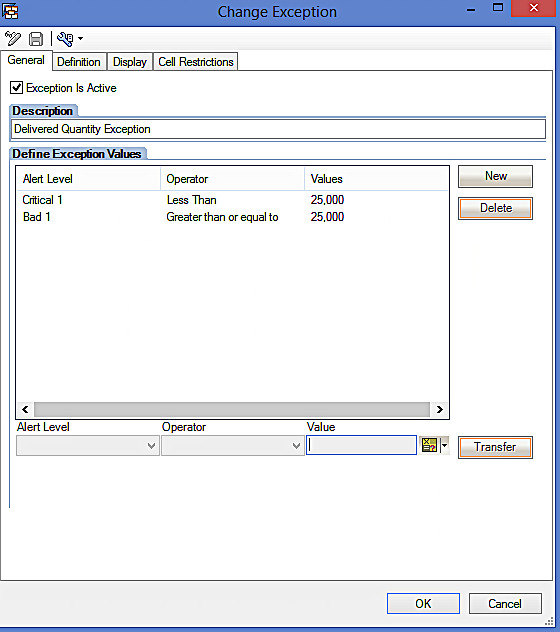
Let us now save the query by clicking on ![]() button highlighted in the below screen:
button highlighted in the below screen:
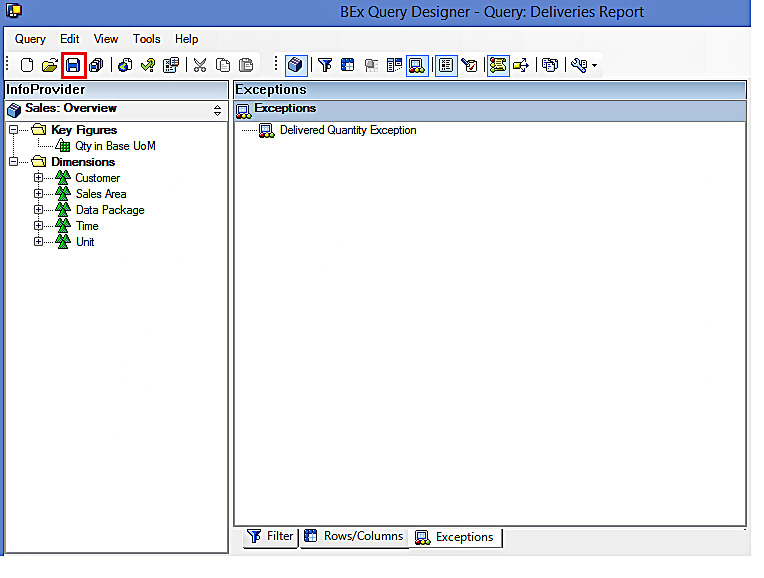
Now, execute the query in BEx Analyzer to see how the output looks like.
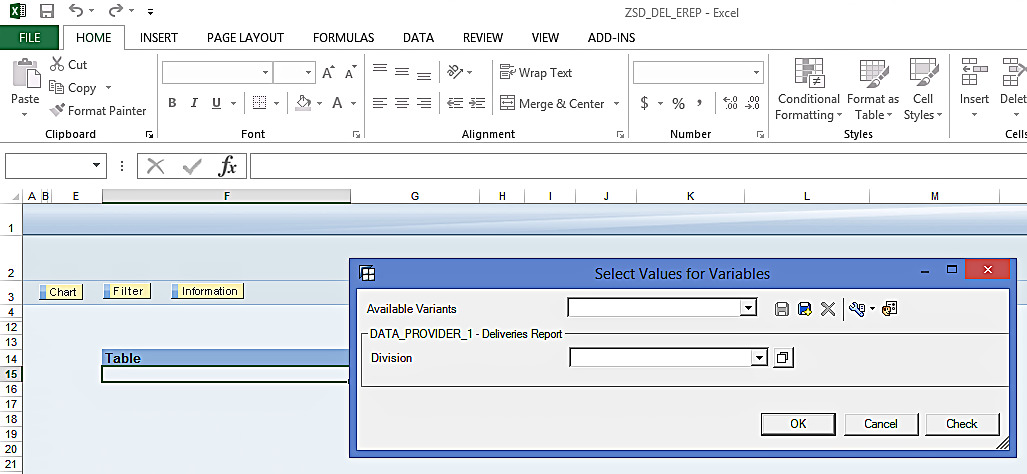
Enter values for the variables as per the following screen:
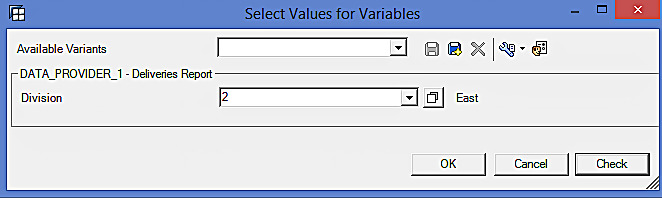
Run the query by pressing the ‘OK’ button highlighted in the below screen:
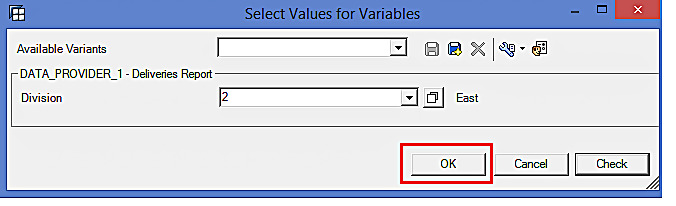
Below is given the report output:
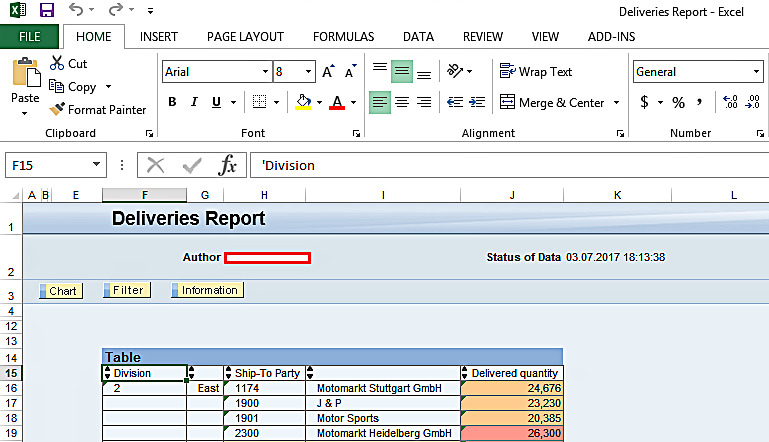
As can be seen from the report output, the deviations got highlighted in different colors in the query output.
Delete SAP BEx Exception
As per the requirement, we have to delete the exception finally. So, let us delete the exception by right clicking on the exception and selecting the ‘Remove’ button highlighted in the below screen. The screenshot is given below:
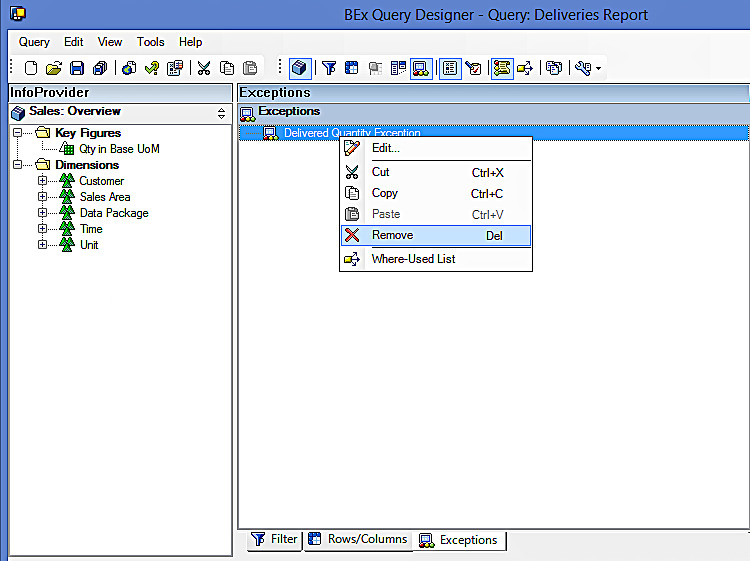
Let us now save the query by clicking on ![]() button highlighted in the below screen:
button highlighted in the below screen:
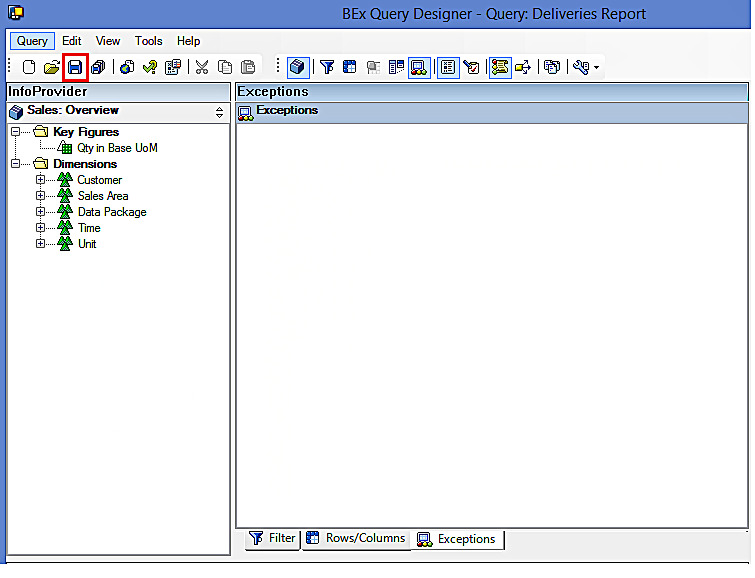
Now, execute the query in BEx Analyzer to see how the output looks like.
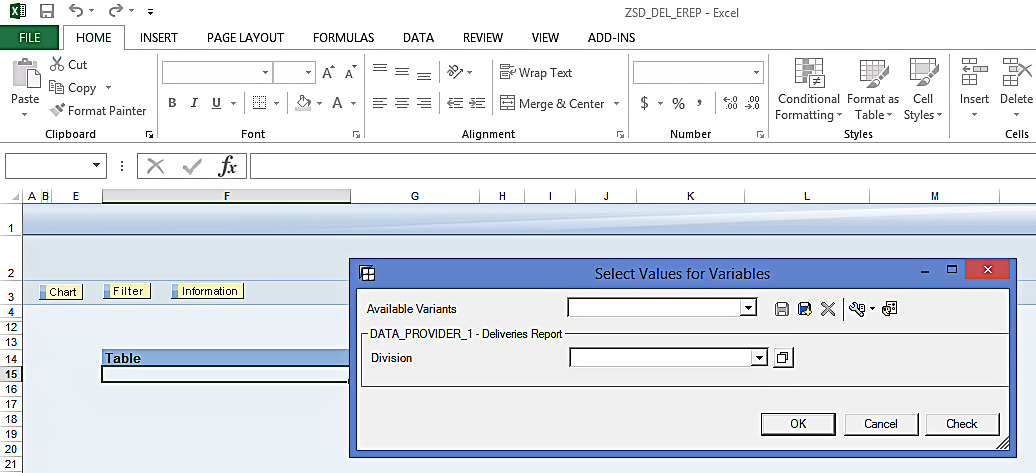
Enter values for the variables as per the following screen:
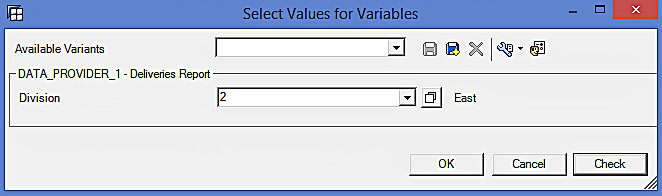
Run the query by pressing the ‘OK’ button highlighted in the below screen:
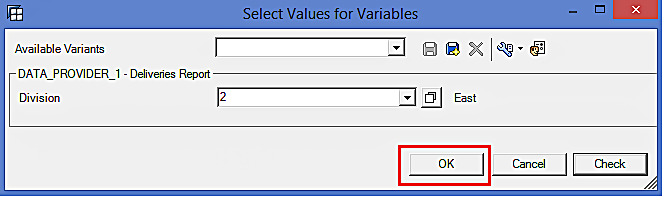
Below is given the report output:
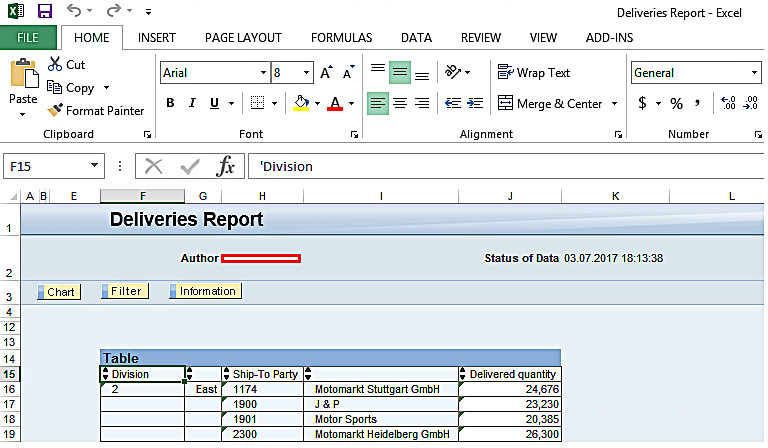
As can be seen from the report output, the deviations are not highlighted anymore in the query output.
It is essential for all BW Consultants to effectively use SAP BEx Exceptions in the queries that they work upon, as these exceptions help top management identify deviations which thereby improve their business performance.
—
Did you like this tutorial? Have any questions or comments? We would love to hear your feedback in the comments section below. It’d be a big help for us, and hopefully it’s something we can address for you in improvement of our free SAP BW tutorials.
Navigation Links
Go to next lesson: SAP BEx Conditions
Go to previous lesson: SAP BW Offset Variables
Go to overview of the course: SAP BW Training
